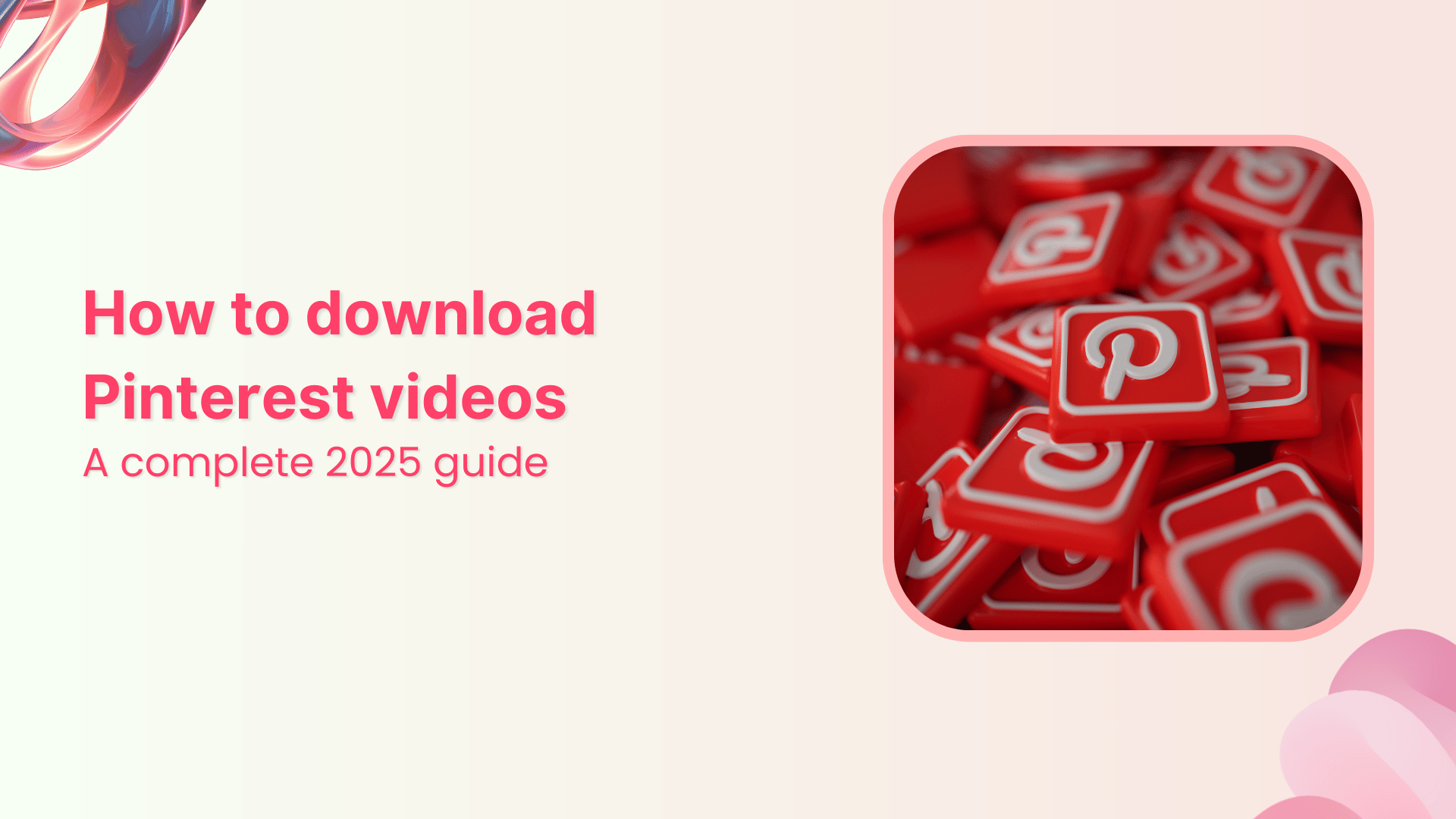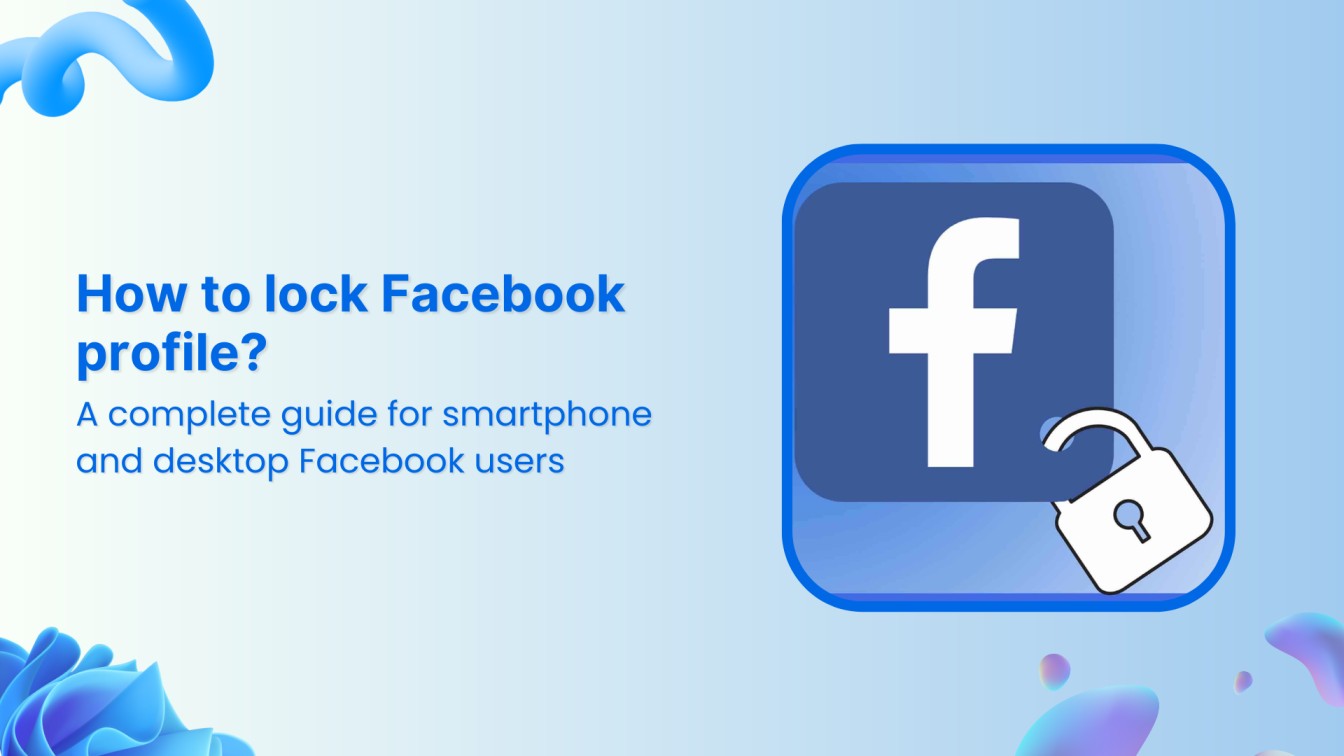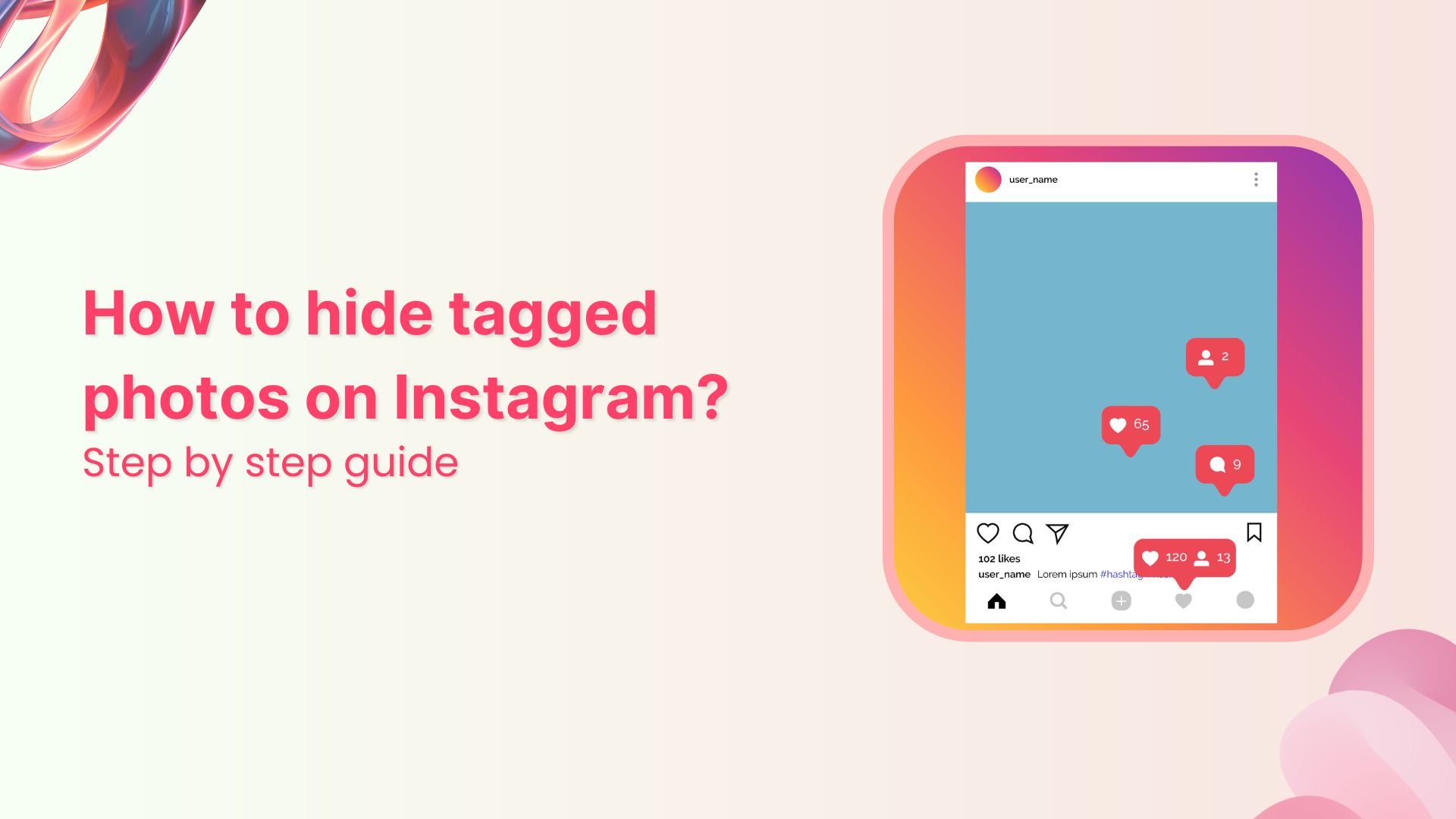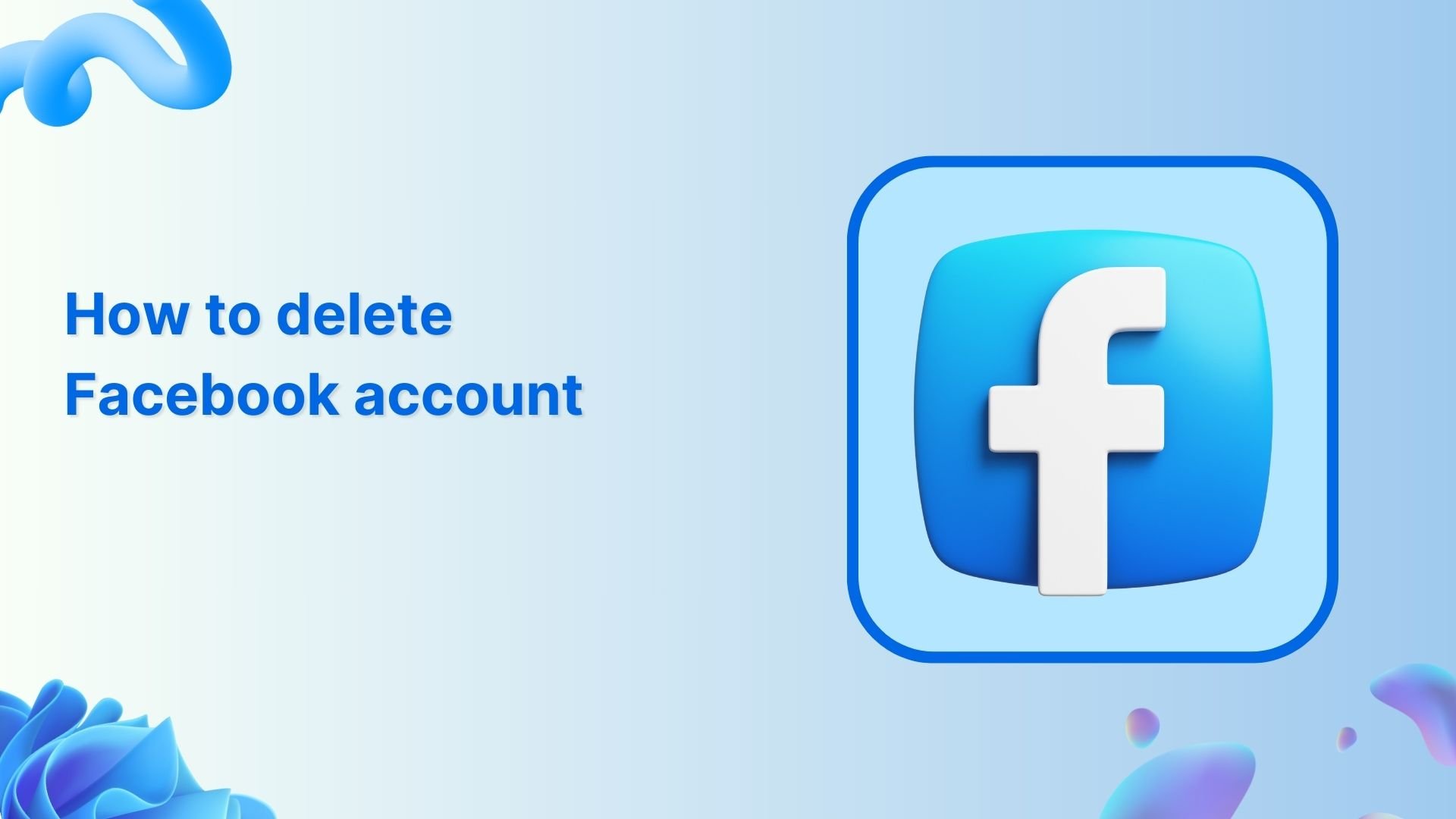We've just launched the ContentStudio API - now integrate with Zapier, n8n, Claude, and more! View API docs
How to add events to Google My Business?
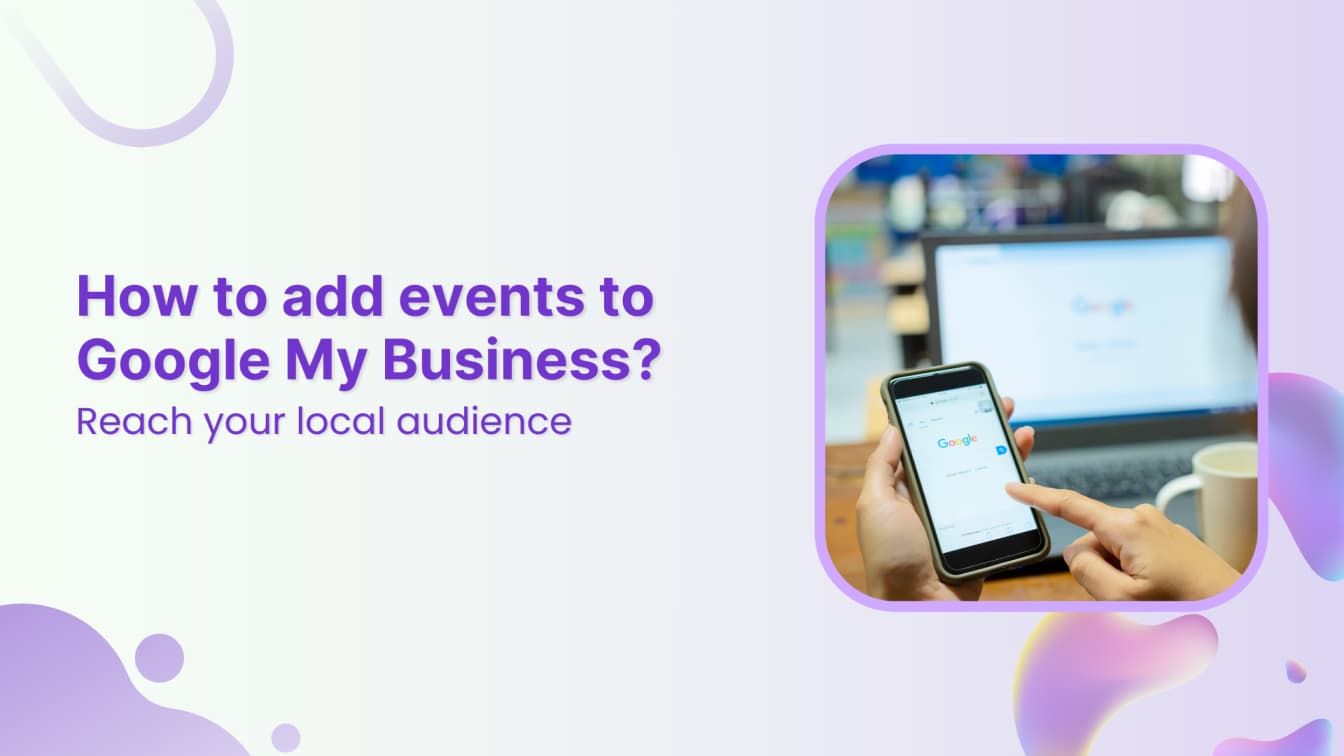
If you are looking for an effective way to boost your local business visibility and drive more foot traffic to your events, you should learn how to add events to your Google My Business (GMB) profile.
When potential customers search for events or businesses in your area, your events can appear prominently in both Google Search and Google Maps, giving you valuable information in search results.
Whether you’re hosting a workshop, sale, live performance, or special promotion, Google Business Profile events help you reach engaged local audiences exactly when they’re looking for something to do.
In this comprehensive guide, we’ll walk you through everything you need to know about creating and optimizing events on your Google Business Profile.
What are Google My Business events?
Google My Business events are essentially digital announcements that showcase your business’s upcoming activities directly in Google Search and Maps results.
These events appear as rich snippets in search results, making them particularly eye-catching to potential customers searching for local activities or businesses like yours.
Key features of GMB events
Your GMB event listing should include:
- Event title and detailed description (up to 1,500 characters)
- Start and end dates/times
- Eye-catching images (up to 10 images)
- Custom call-to-action buttons (like “Book,” “Sign Up,” or “Learn More”)
- Direct links to your website or booking page
How Google Business profile events appear in search results?
When users search for businesses or events in your area, your event may appear in several places:
- Directly in your Business Profile
- In the local events carousel
- Within Google Maps results
- In the “Things to do” section for your area
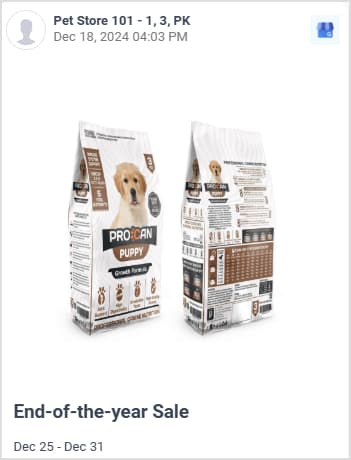
Benefits for business visibility
Creating events through your Google Business Profile offers several advantages:
- Increases your local search visibility
- Attracts potential customers during key decision moments
- Provides real-time event information to interested users
- Helps you stand out from competitors in search results
- Drives direct traffic to your website or booking page
How to add events to Google My Business using ContentStudio?
While you can create events manually through your Google Business Profile dashboard, using a management tool and Google My Business scheduler like ContentStudio streamlines the process. Here’s how you can use ContentStudio to add events to your Google Business profile:
Step 1: Connect your Google Business profile
First of all, log into your ContentStudio account to access the dashboard.
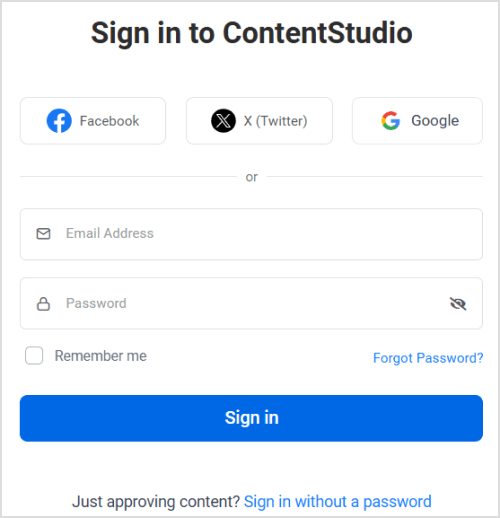
Click on your profile picture in the top right corner and open Social Accounts.
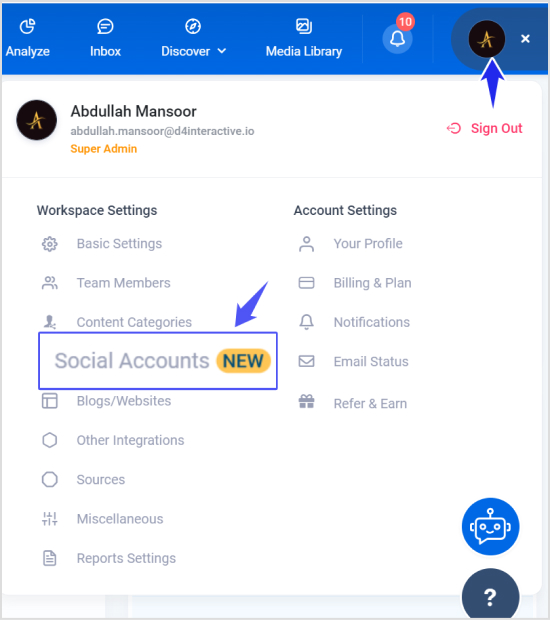
Navigate to the GMB section and connect your Google Business Profile.
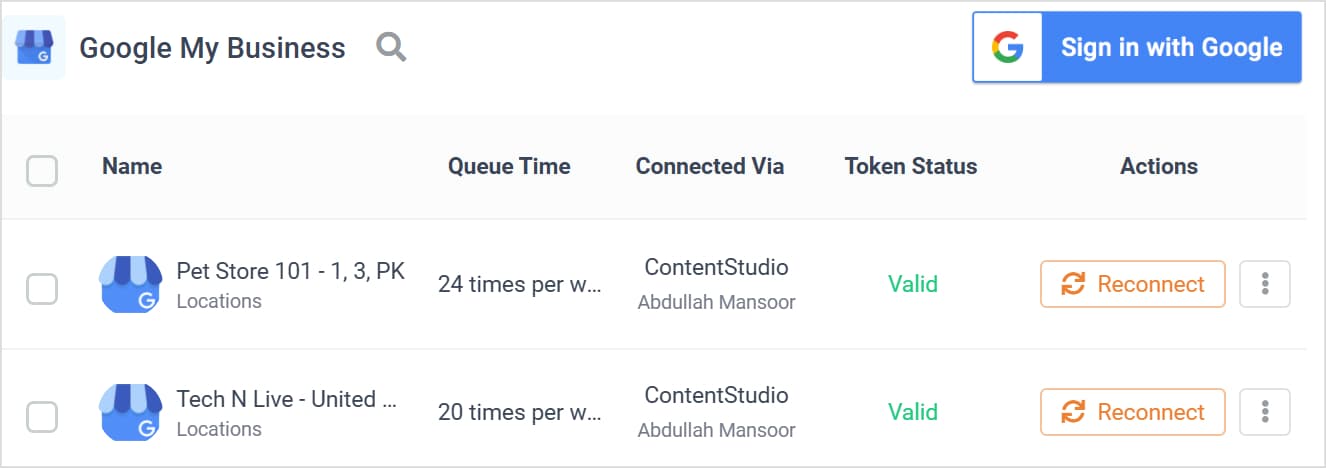
Step 2: Open post composer
Hover over Compose in the navigation bar. Click Social Post. Select your connected GMB profile from the left sidebar in Post Composer.
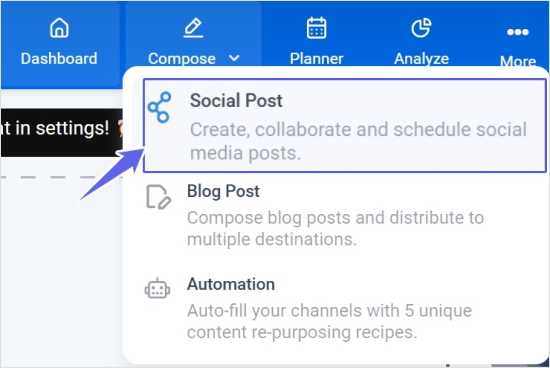
Step 3: Create your Google Business event
You can rely on the user-friendly post composer of ContentStudio to craft engaging Google Business posts and also create events.
- Add your event title
- Set start and end dates/times
- Write your event description
- Upload event images
- Add relevant links and call-to-action buttons
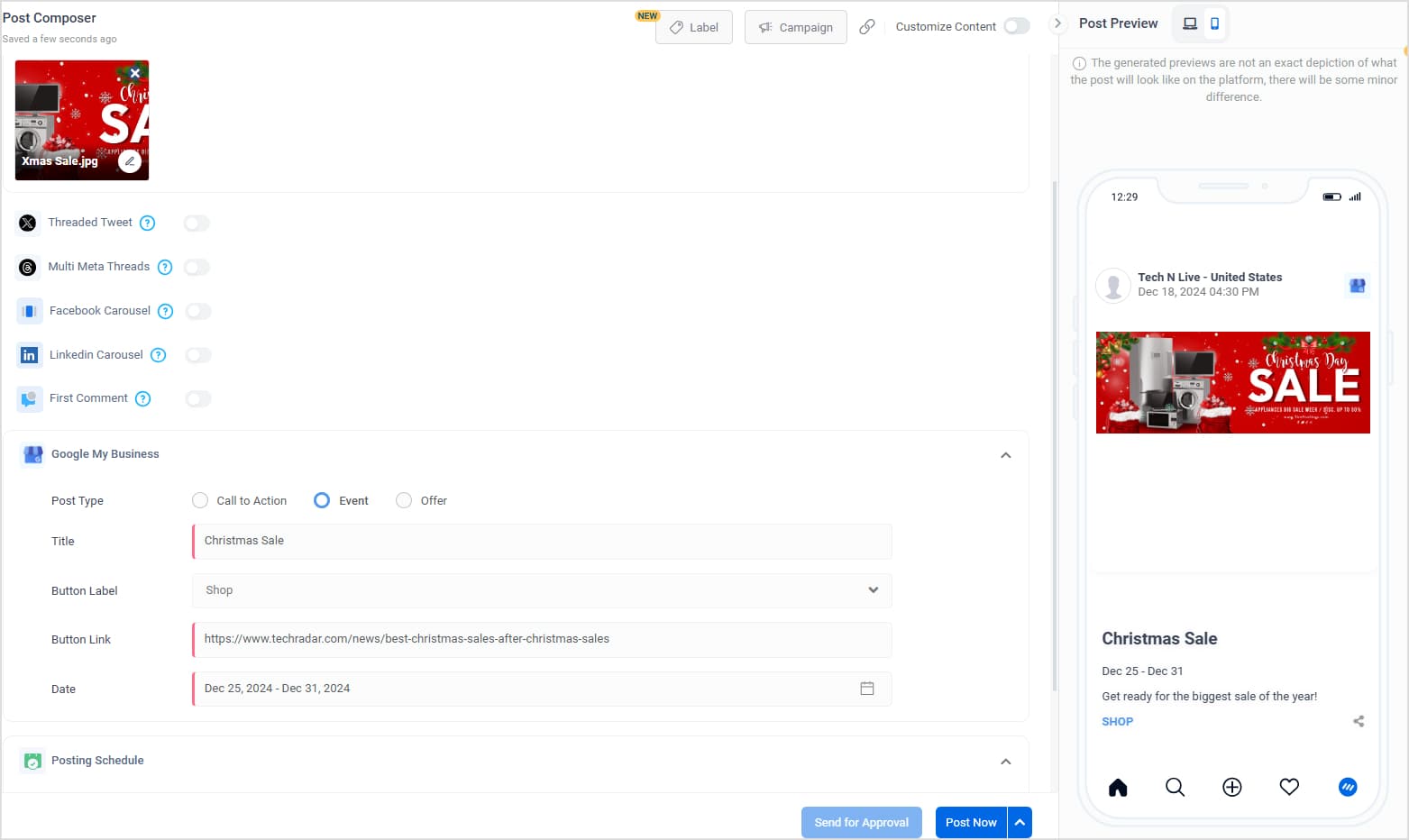
Once your Google My Business event is finalized, you can easily post it immediately using the Post Now option or schedule it for another suitable time.
How to add events using Google Business?
Creating events through your Google Business Profile is straightforward, but attention to detail is crucial for maximum visibility. Here’s your step-by-step guide to posting events manually.
1. Access your Google Business profile. Click on the Add Update option.
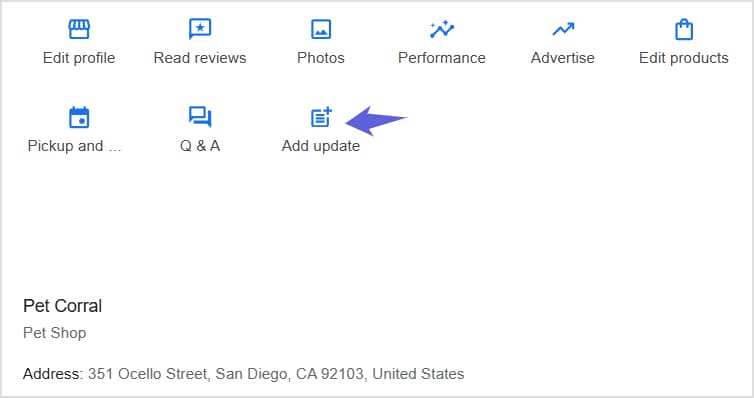
2. Select the Add Event option to create a new event on your Google Business profile.
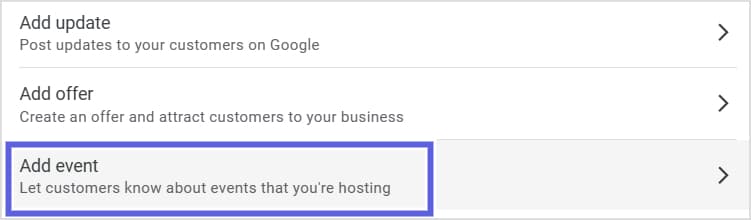
3. Add the event details, such as title, start/end date, description, etc. You can add up to 10 images and 1500 characters of detailed description. Click the Post button to add the event to your Google Business profile.
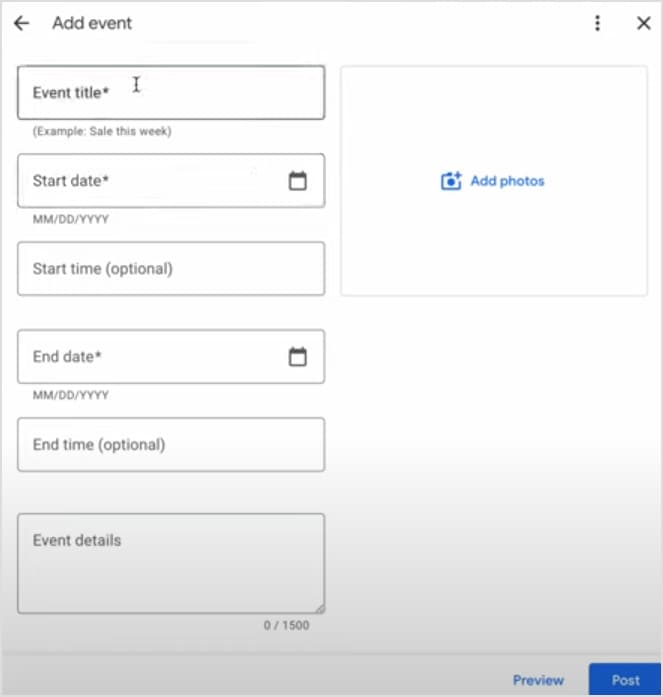
You can create an event on your Google Business profile by following these simple steps. However, a significant limitation of creating an event natively is that it does not have a scheduling option.
Bonus tips: Best practices to optimize events on Google My Business
Creating an event is just the first step – the real magic happens when you optimize it for maximum visibility and engagement.
Whether you’re using Google Business Profile directly or managing events through ContentStudio, these proven optimization tips will help your events stand out and attract more attendees.
- Front-load event titles with the most important information (e.g., “Wine Tasting: Spring Vineyard Tour & Masterclass”)
- Use high-contrast, bright images that stand out in search results – avoid text overlays as they may get cut off.
- Post events at least 7 days before they occur for maximum visibility. Include a business card with QR code in your event promotions to help attendees connect easily.
- Choose relevant call-to-action buttons that match your event goals (e.g., “Book” for paid events, “Learn More” for free events)
- Add pricing information early in the description if applicable
- Use location-specific keywords naturally in your event description
- Keep event titles under 58 characters for optimal display in search results
- Consider creating “Early Bird” events to gauge interest and drive early registrations
- Use UTM parameters in your event links to track traffic and conversions
- Monitor competitor events in your area to find timing opportunities
- Schedule GMB posts during peak browsing hours (typically 7-9 PM local time)
- Cross-promote events across your social media channels for wider reach
Conclusion
Adding and optimizing events on your Google Business Profile is a powerful way to boost your local visibility and drive attendance.
Whether you choose to post events manually or streamline your process with ContentStudio, consistent event posting can significantly impact your business’s online presence.
Start implementing these best practices today, and watch your event attendance grow as you build a stronger connection with your local community.
FAQs
Events typically appear within 24 hours. Ensure your event follows Google’s guidelines, includes all required information, and uses properly sized images. If using ContentStudio, verify that your post was successfully published.
The optimal image size is 720 x 540 pixels with a 4:3 aspect ratio. Images must be between 10KB and 5MB in size and in JPG or PNG format.
The optimal image size is 720 x 540 pixels with a 4:3 aspect ratio. Images must be between 10KB and 5MB in size and in JPG or PNG format.
Using ContentStudio helps you schedule and manage multiple GMB events efficiently. While there’s no strict limit, it’s recommended to keep your active events to a manageable number to avoid overwhelming potential attendees.
Recommended for you
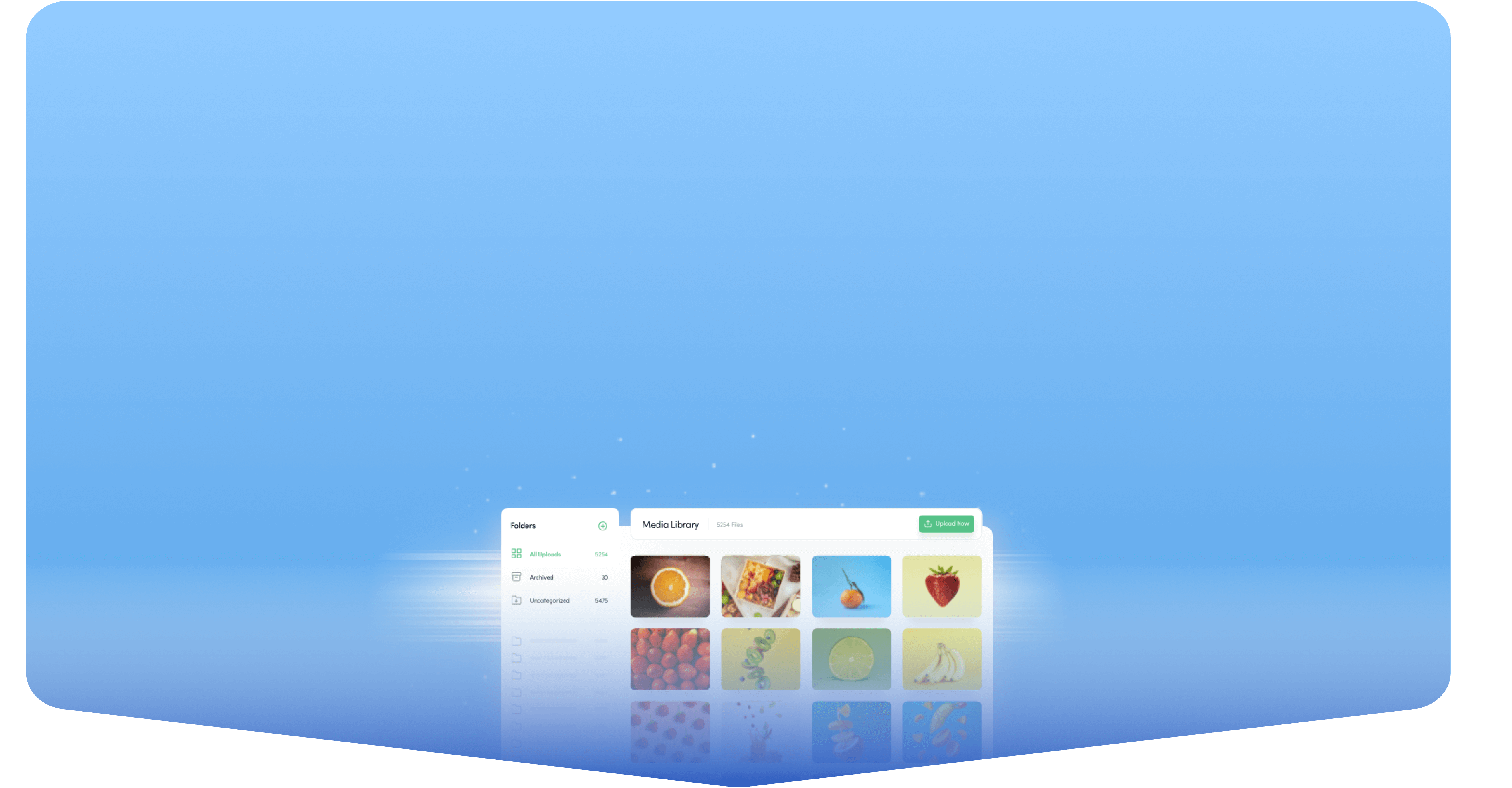
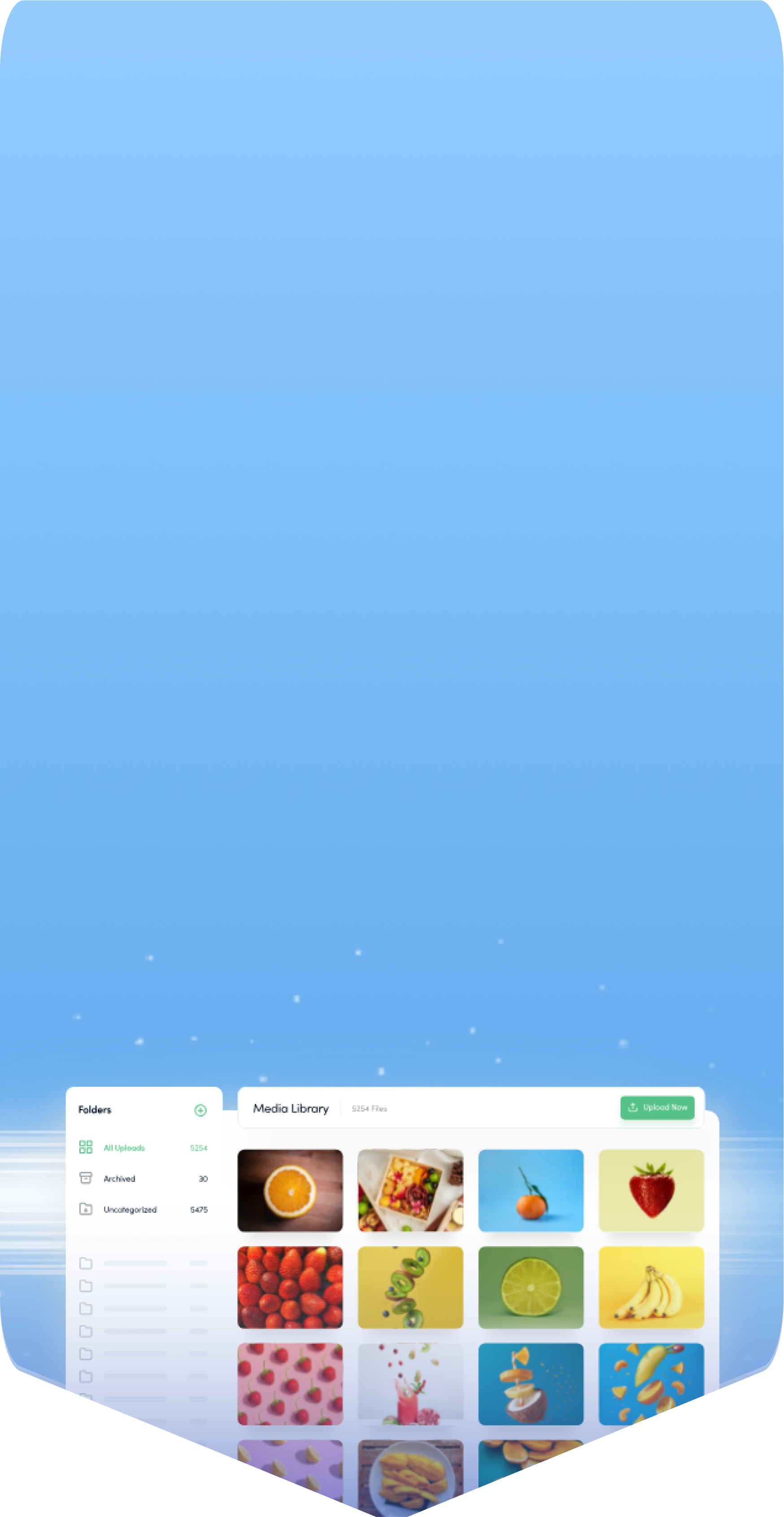
Powerful social media management software
14-day free trial - No credit card required.