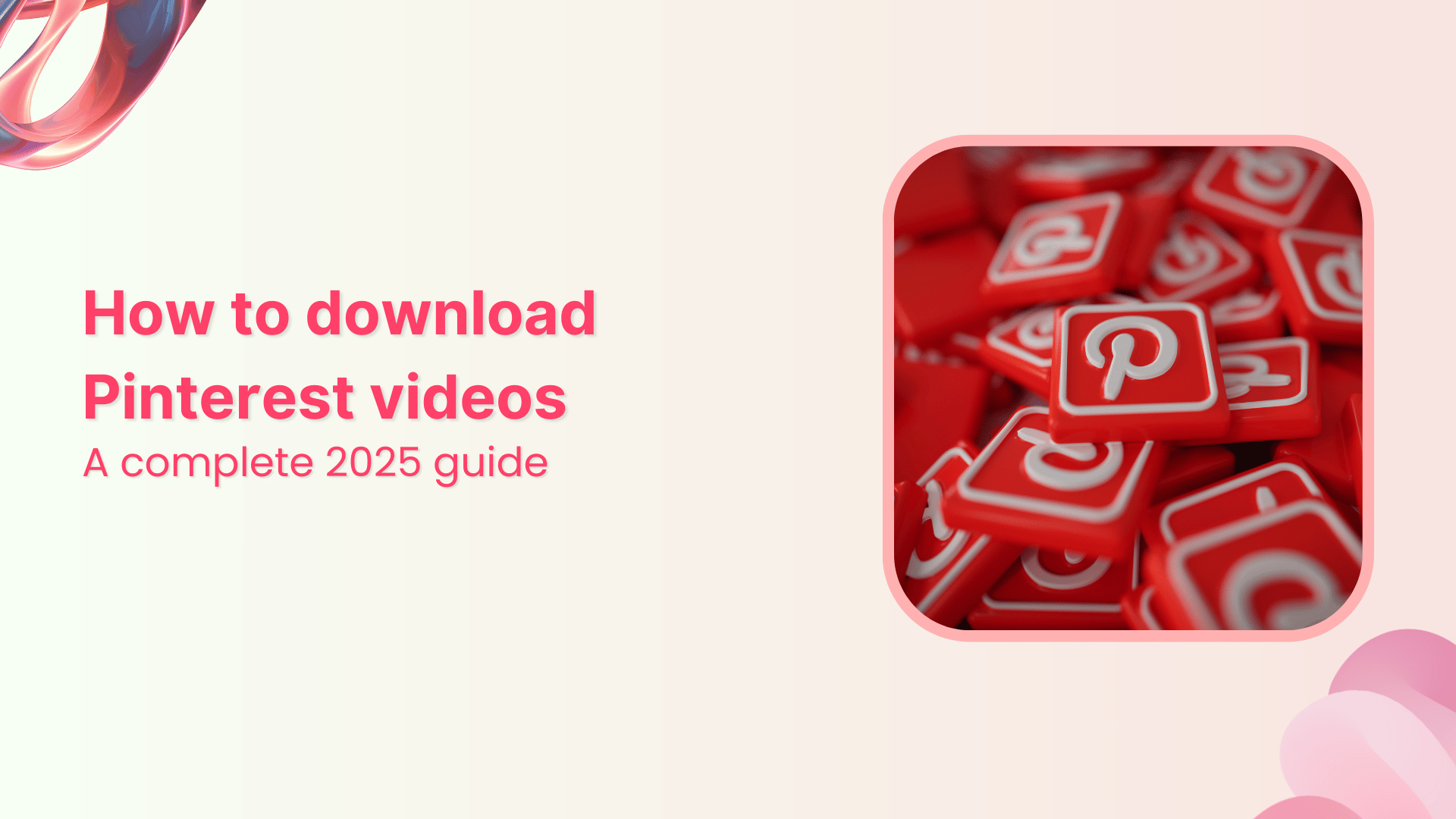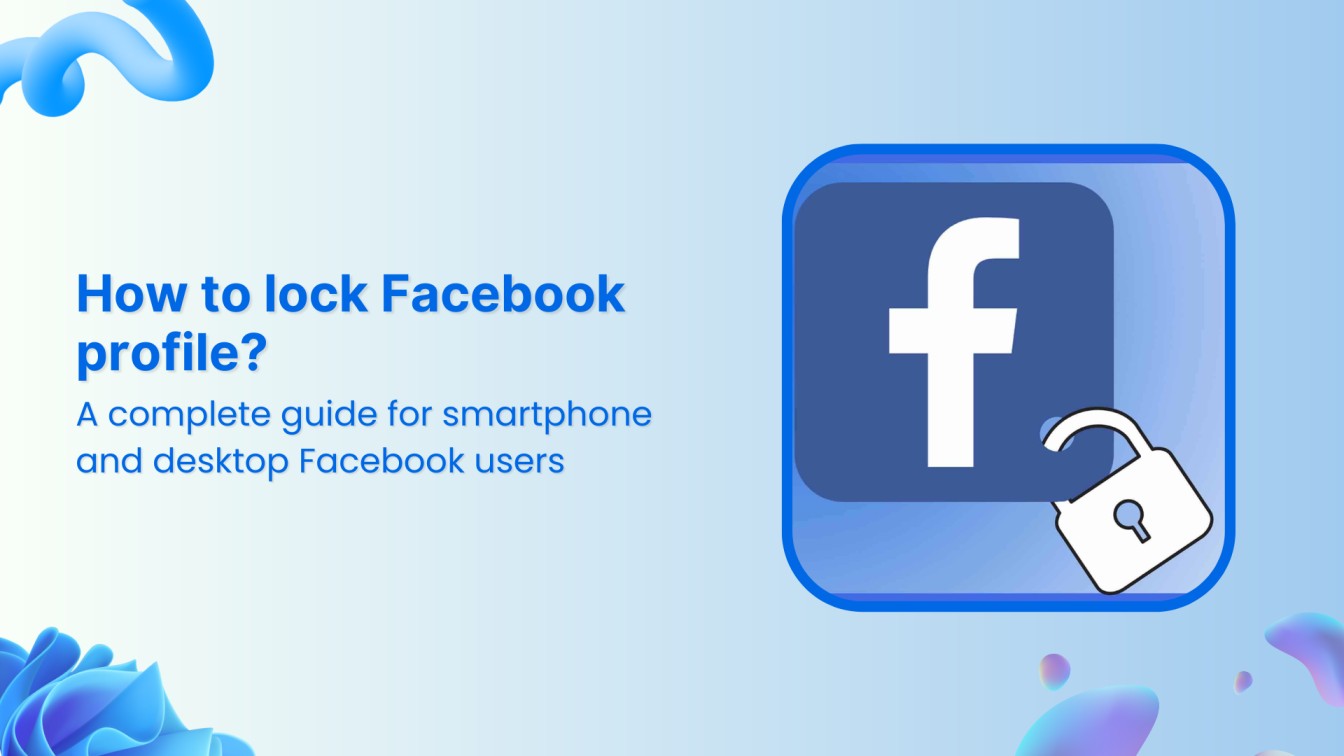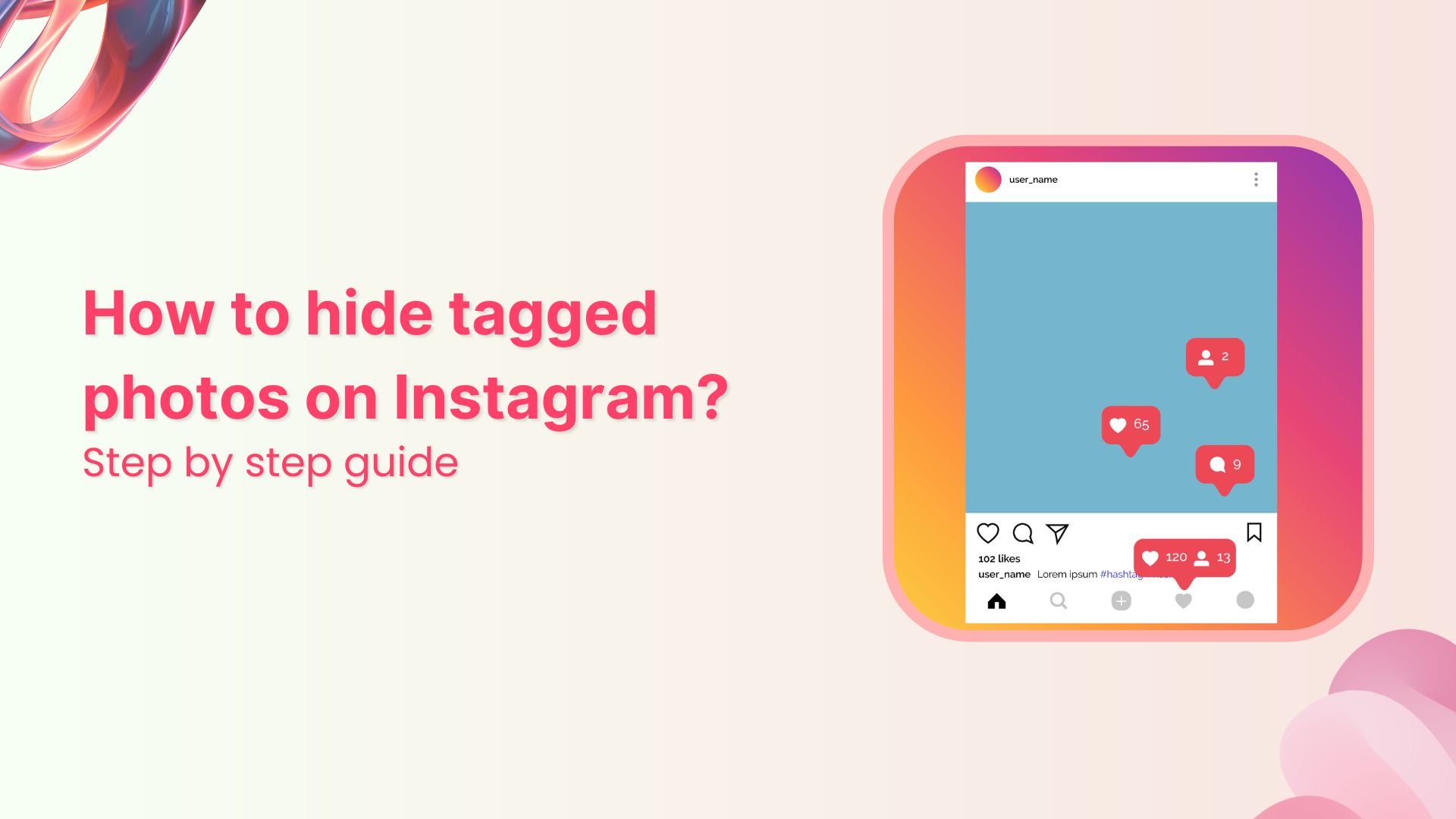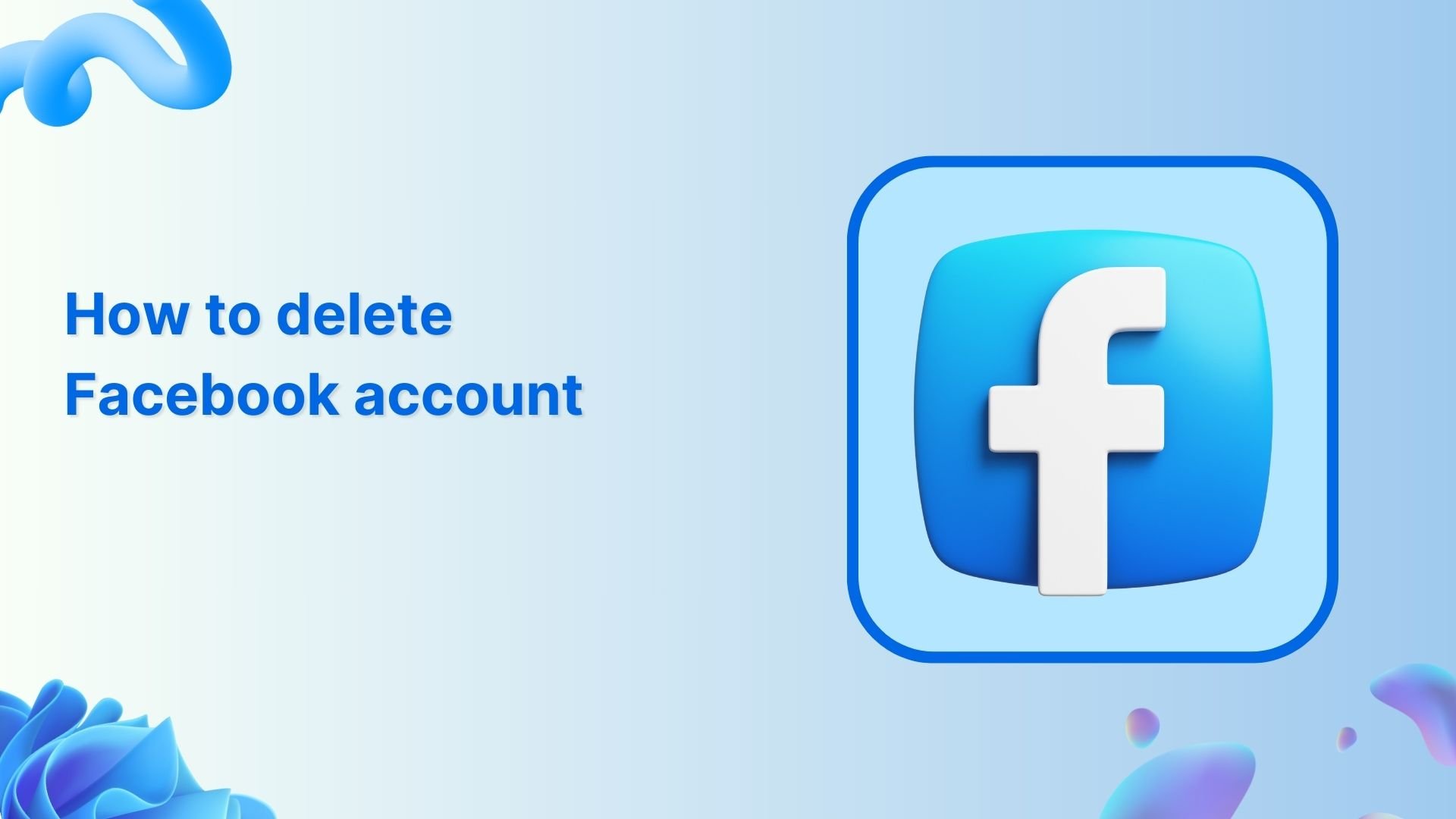We've just launched the ContentStudio API - now integrate with Zapier, n8n, Claude, and more! View API docs
How to Change Your Name on Facebook?
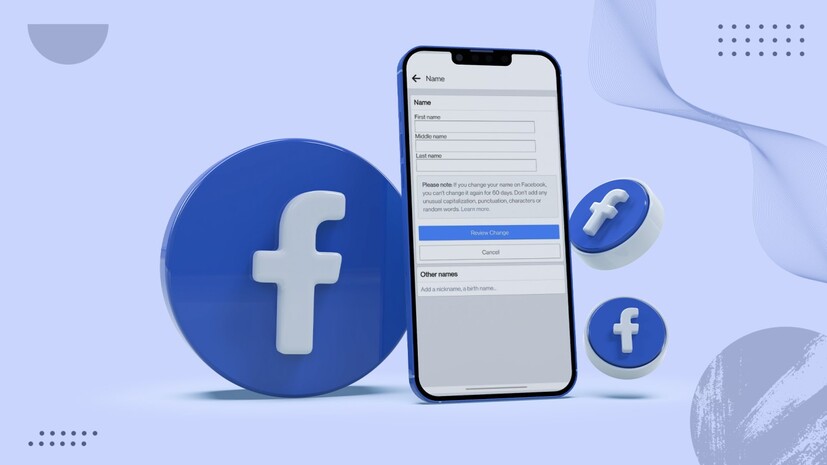
Setting up a name and password is mandatory while setting up a Facebook account. Ever wonder why and how to change your name on Facebook? There are many reasons to change or edit your name on Facebook. For example, you want a cool name, associate with a brand, or add your spouse’s name to your surname.
Here’s a step-by-step guide on how to change your name on Facebook.
Changing Facebook Name on Desktop
Step 1: Go to the down arrow icon, click “Settings & Privacy” and then click “Settings”
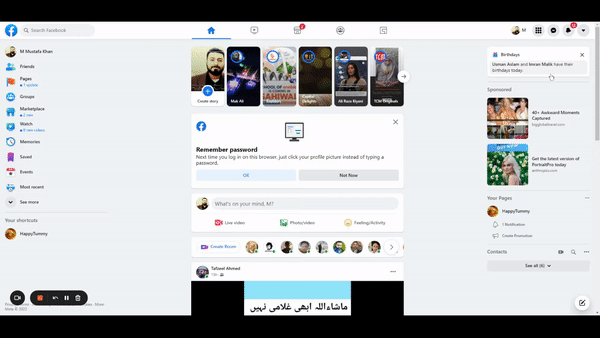
Step 2: Click “Edit”
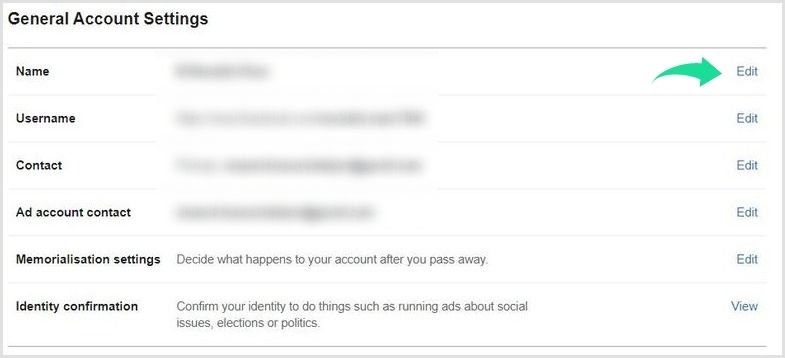
Note: You are changing the display name, not the username. A username is a unique id given to every Facebook user. You can change the username in the same section by clicking “edit” in the username row. Before making these changes, ensure to follow the Facebook username policies.
Step 3: Change your Facebook Profile Name and click on “Review Change”
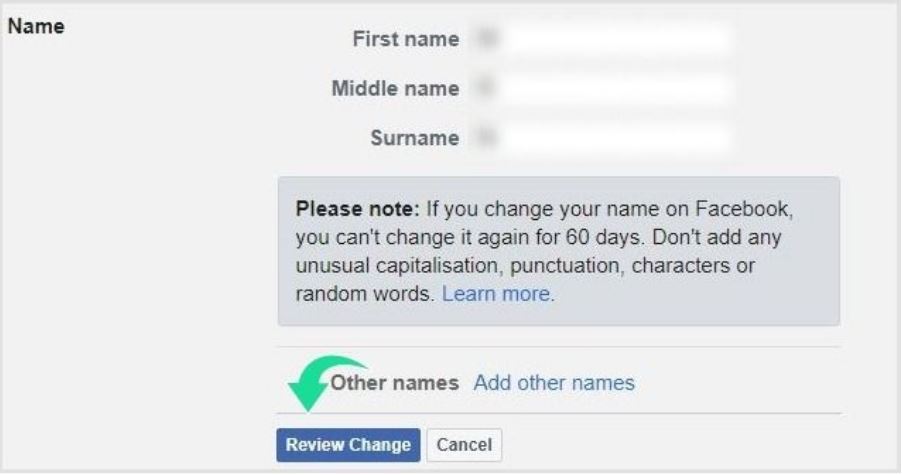
Step 4: Lastly, add a password to confirm the changes
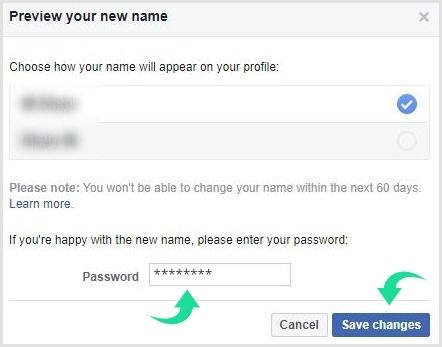 How to Change Your Name on Facebook in Mobile?
How to Change Your Name on Facebook in Mobile?
The steps of changing names on Facebook for both Android and iOS are similar. Below are the steps to change your Facebook name using Facebook smartphones.
Step 1: Tap the three bars on the extreme right side
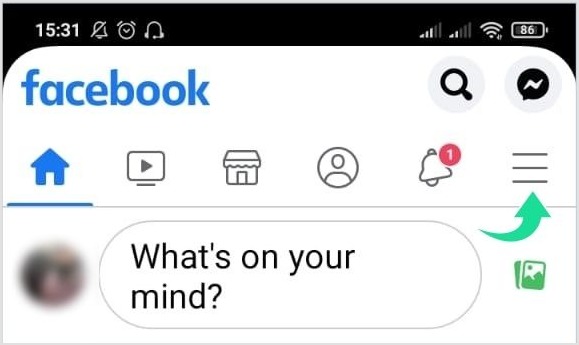
Step 2: Scroll down, tap “Settings & Privacy,” then tap “Settings” and proceed
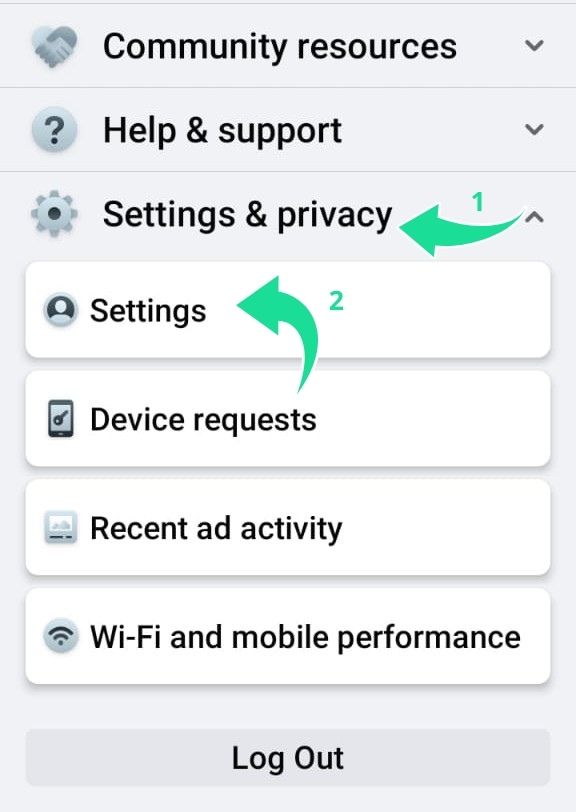
Step 3: Tap “Personal and account information”
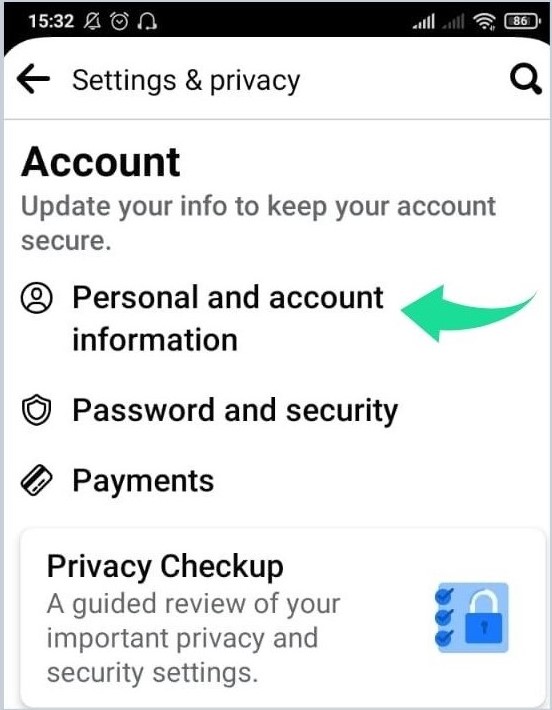
Step 4: Tap the existing “Name” to change your name on Facebook
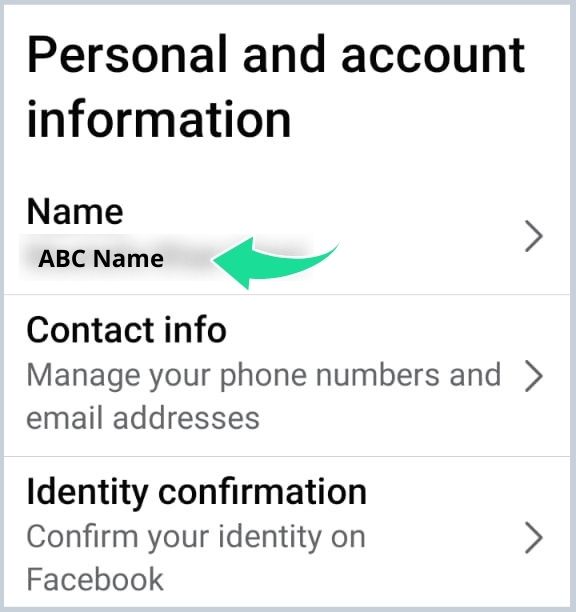
Step 5: Add name and tap “Review Change” to preview changes
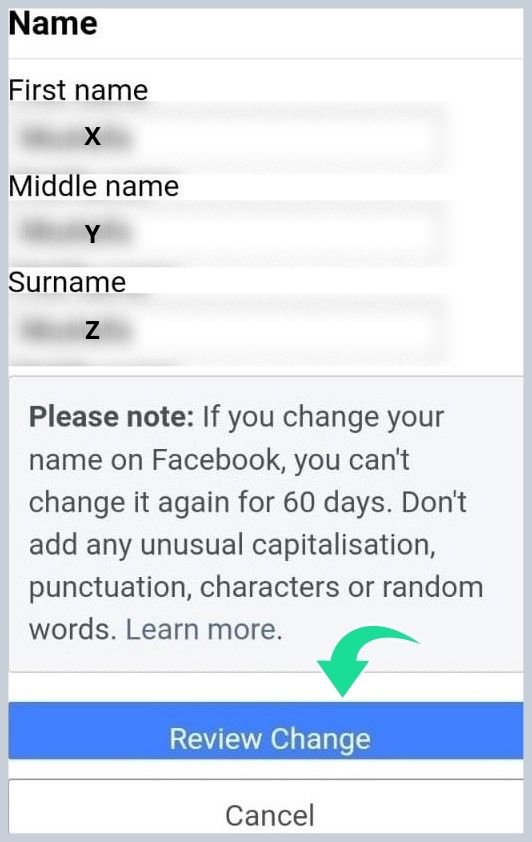
Step 6: Lastly, select the name you want to use. Then add a password and “Save Changes”
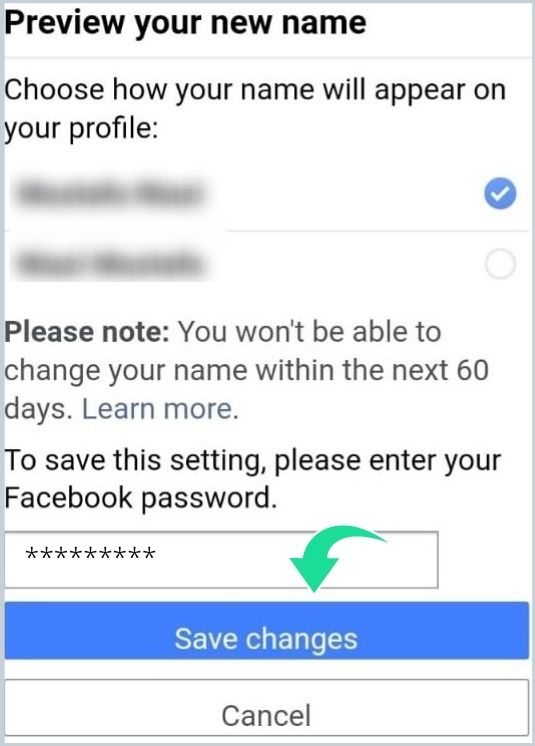
Related: Solve Facebook Not Working Issues
The easiest way to manage & grow your social channels
Trusted by 80,000+ forward-thinking agencies & brands worldwide
Discover MoreWhy Can’t I Change My Name on Facebook?
Facebook allows you to change your name on Facebook once every 60 days to restrict users from constantly changing their names as it doesn’t want users to use fake names.
How to Add “Other Names” on Facebook?
You can also add other names on Facebook, such as a nickname, birth name, marital name Etc.
Adding other names to your Facebook profile on mobile and desktops is similar. Four steps below show how to add or change other Facebook names using a desktop browser.
Step1: First, navigate to “Settings”
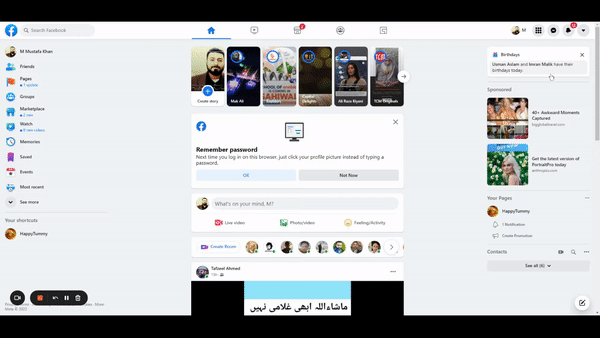
Step 2: Click “Edit”
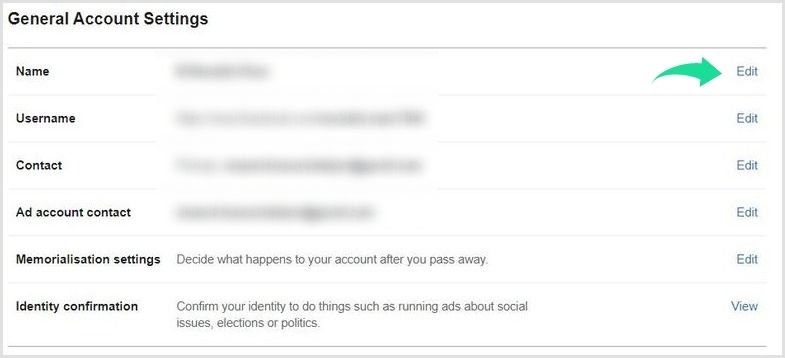
Step 3: click on the “Add other names” section
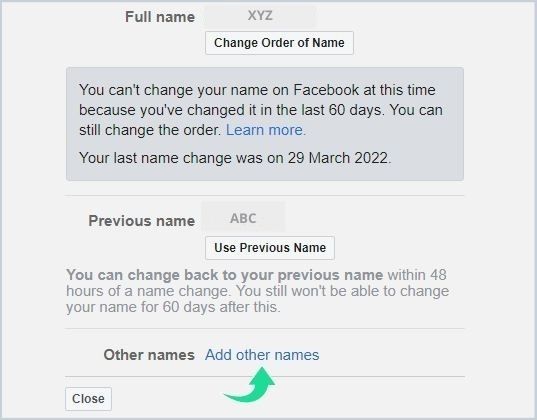
Step 2: Go to the “Other names” section and click on plus sign
Note: In this section, you can also add the pronunciation of your name or even your favorite quotations that can appear on your profile.
Step 3: Now select the other name type
Step 4: In the next step, add your nickname and click “Save”
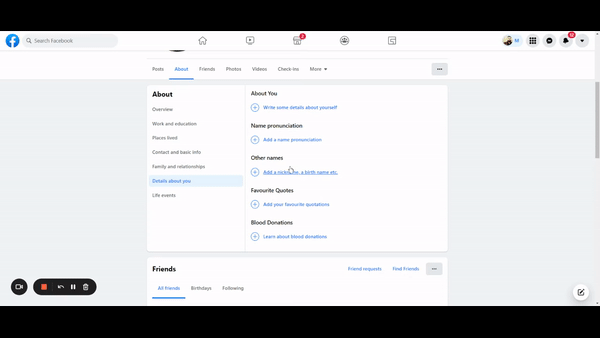
Related: Facebook Carousel Posts
How Do I Change My Facebook Page’s Name?
3 easy steps to change FB page name are given below.
Step 1: Go to your FB Page and scroll and navigate to the “edit page info” section on the left side of the page
Step 2: Make the required changes in the respective fields
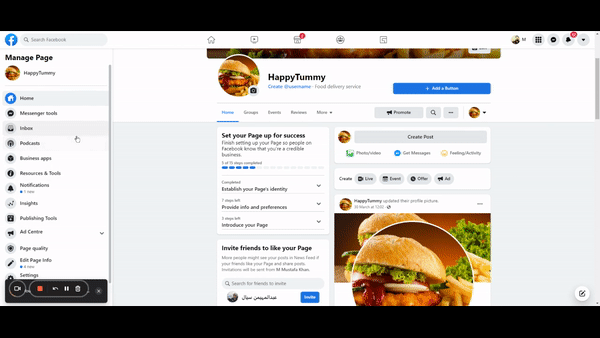
Step 3: Then, click “Request Change”
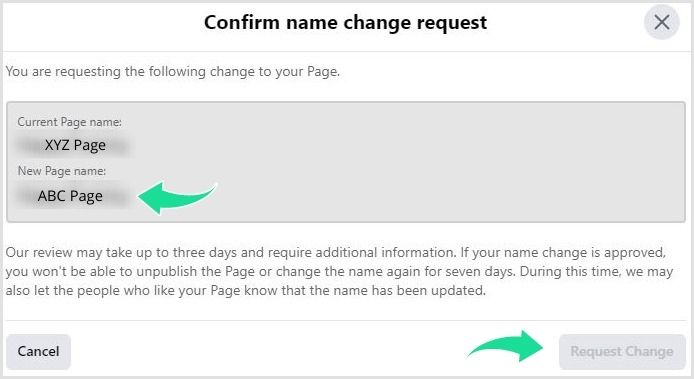
Recommended for you
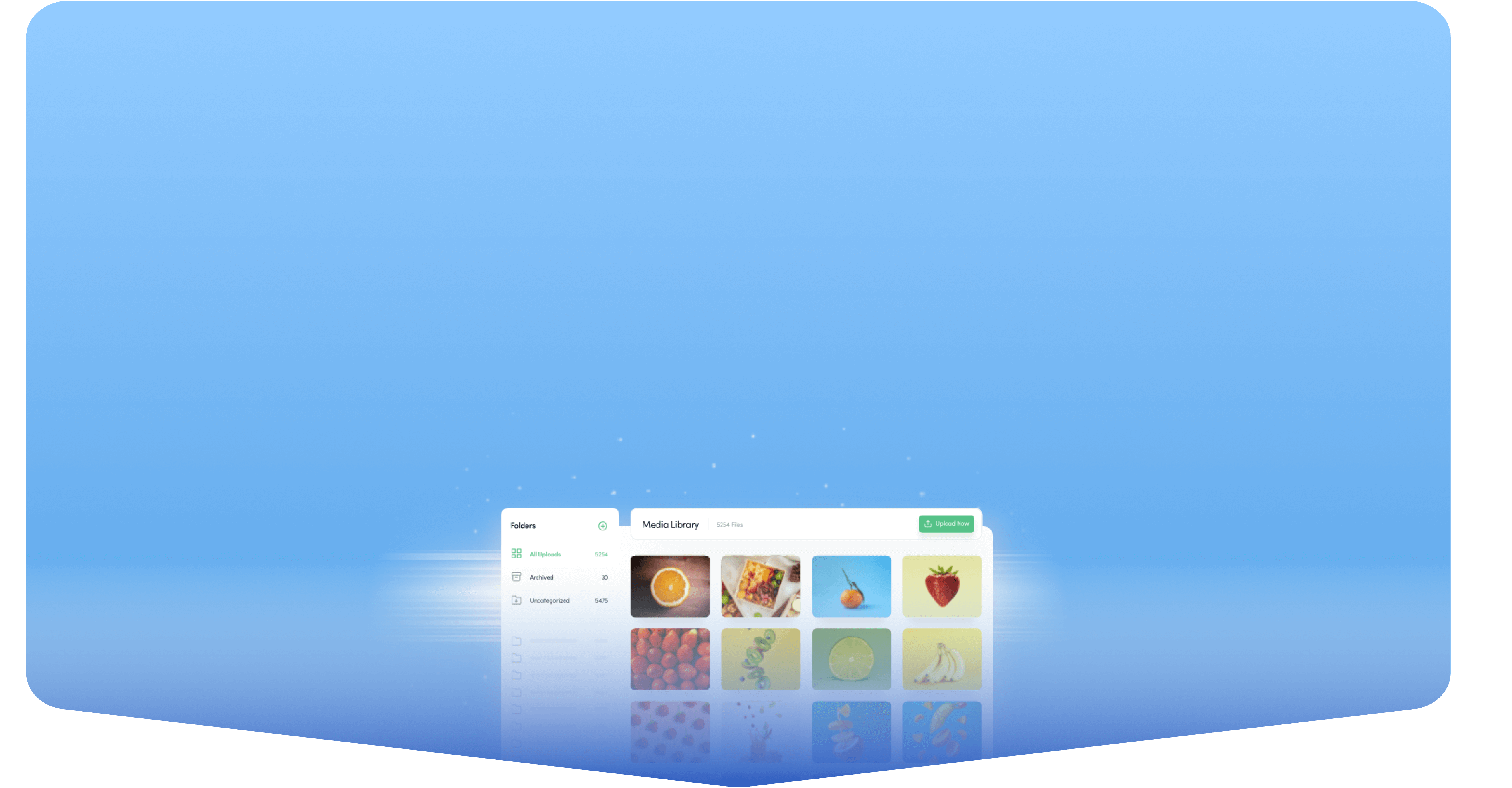
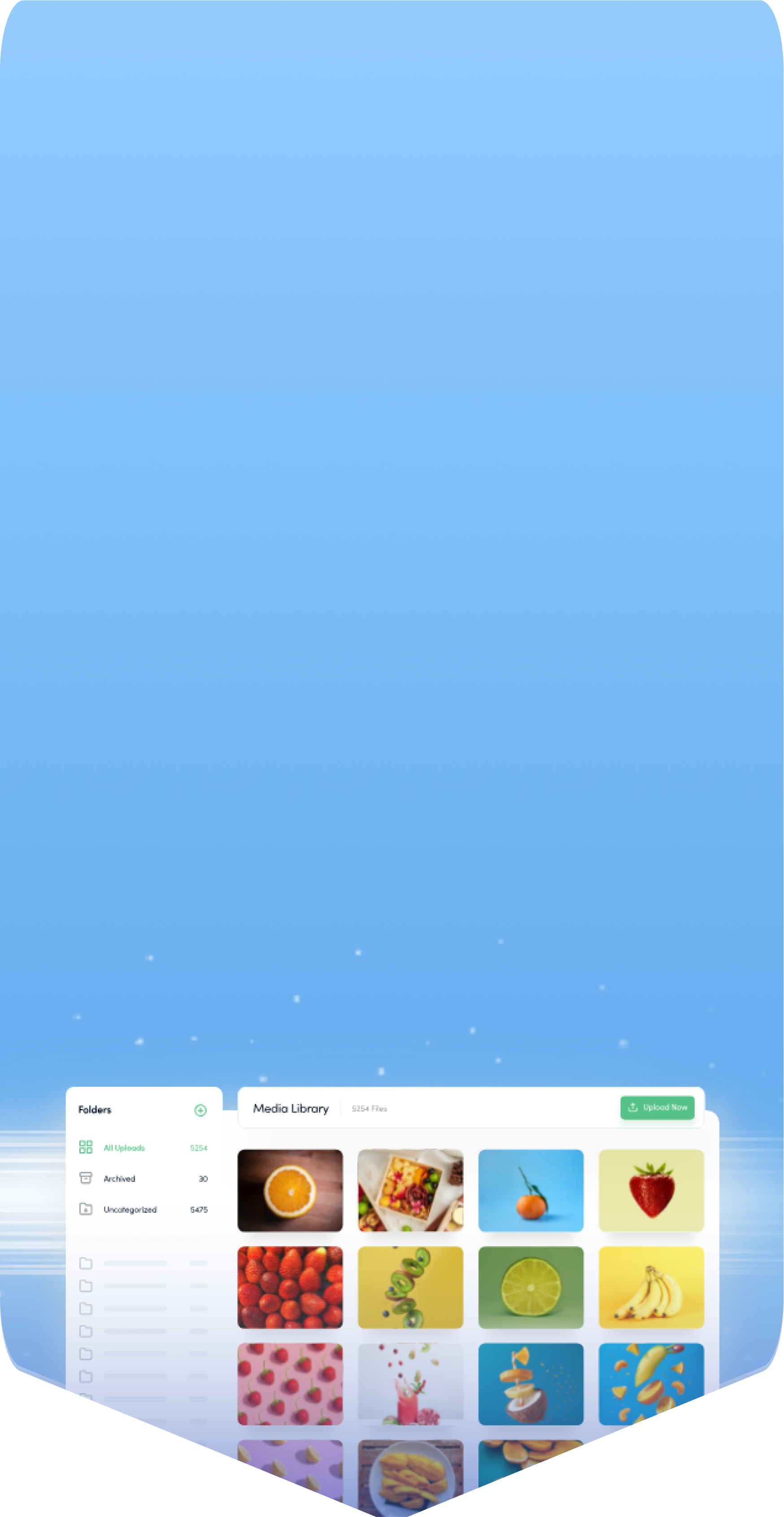
Powerful social media management software
14-day free trial - No credit card required.