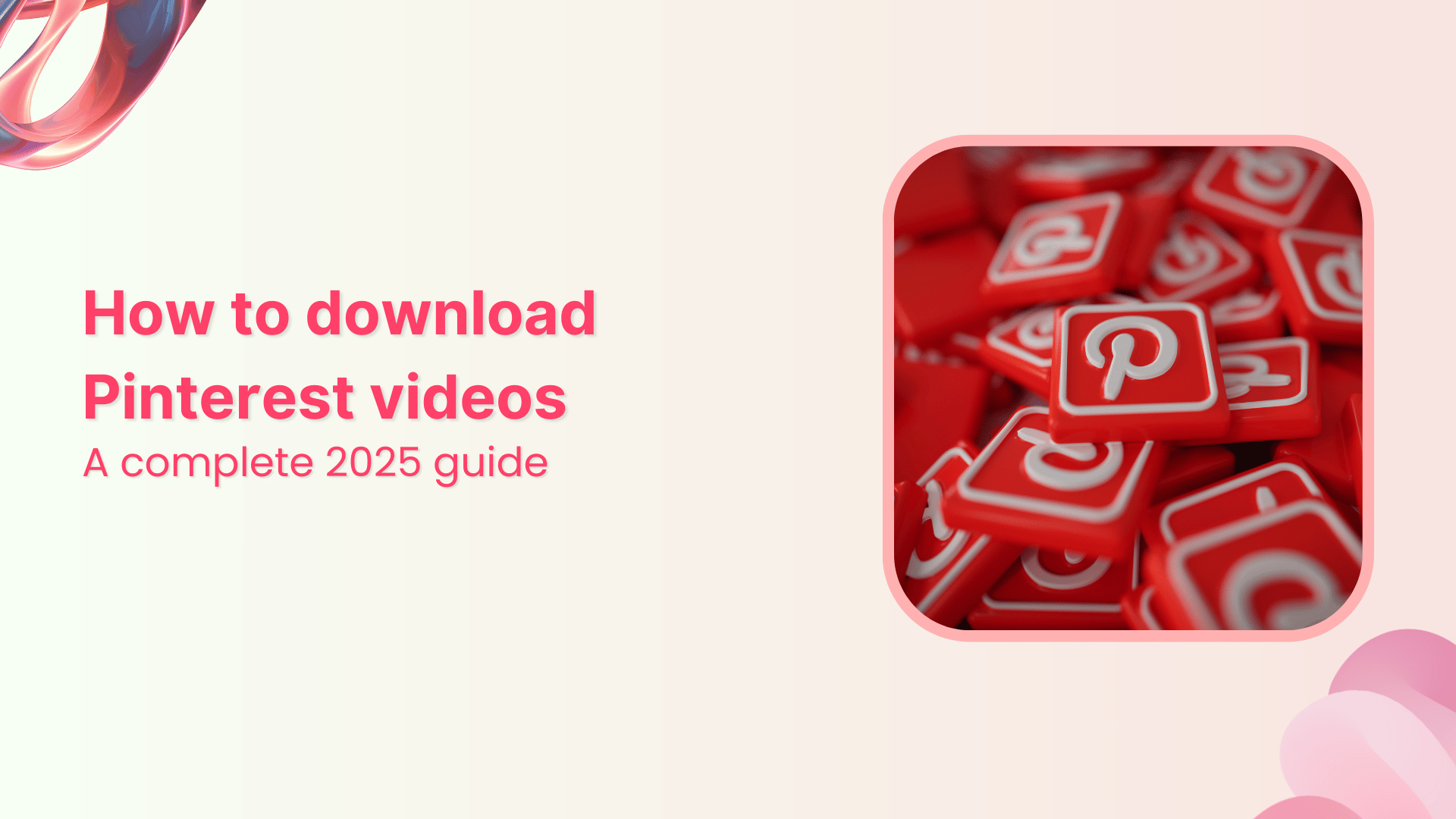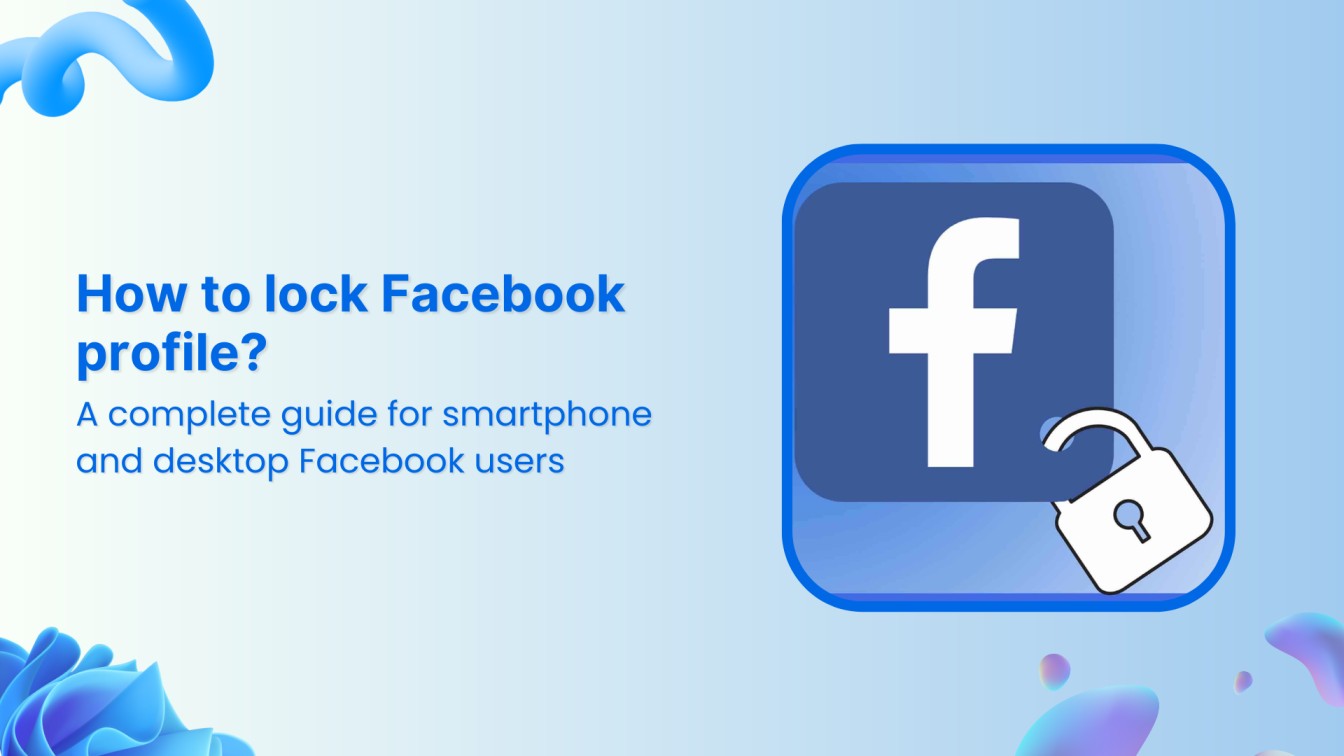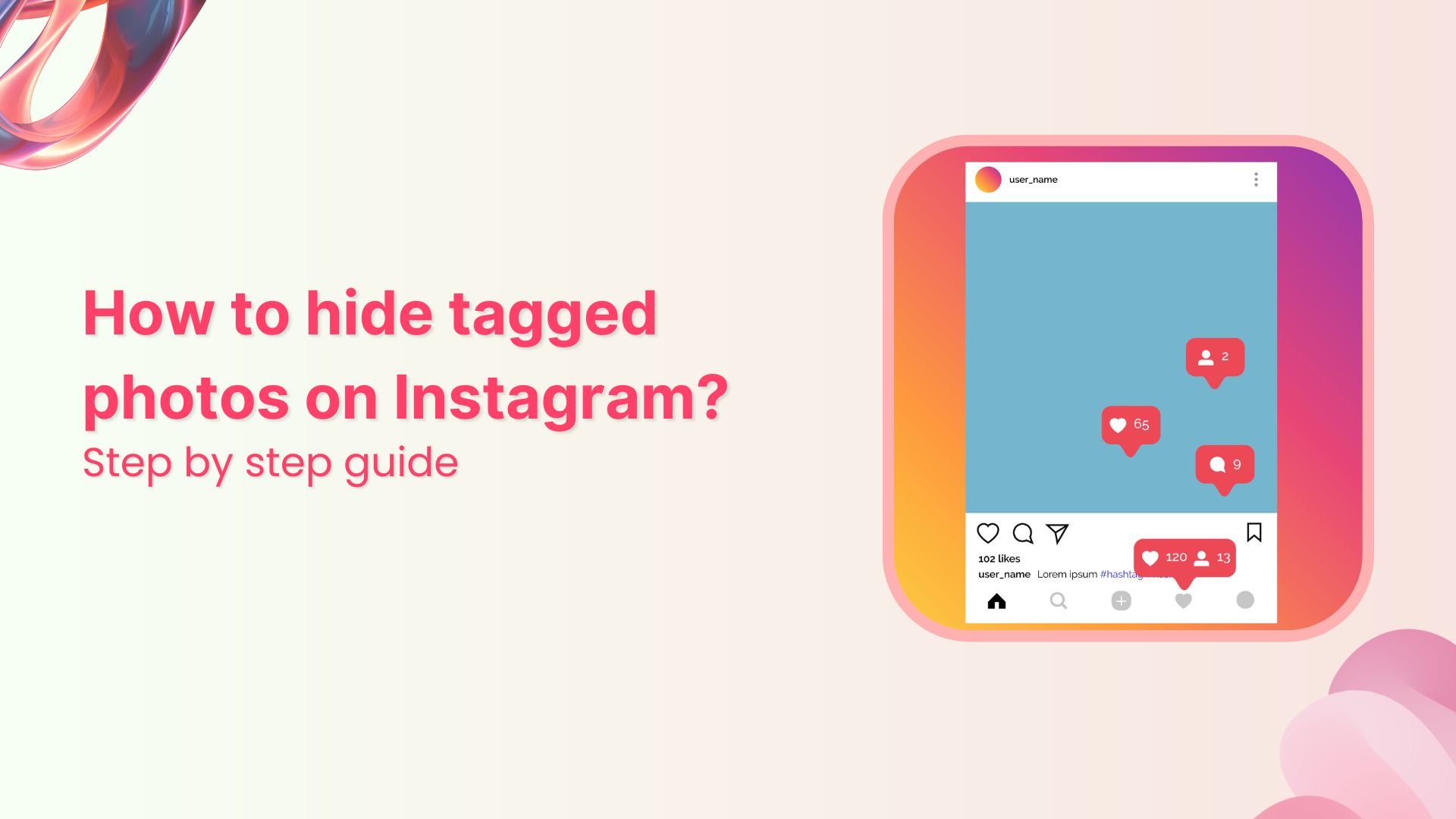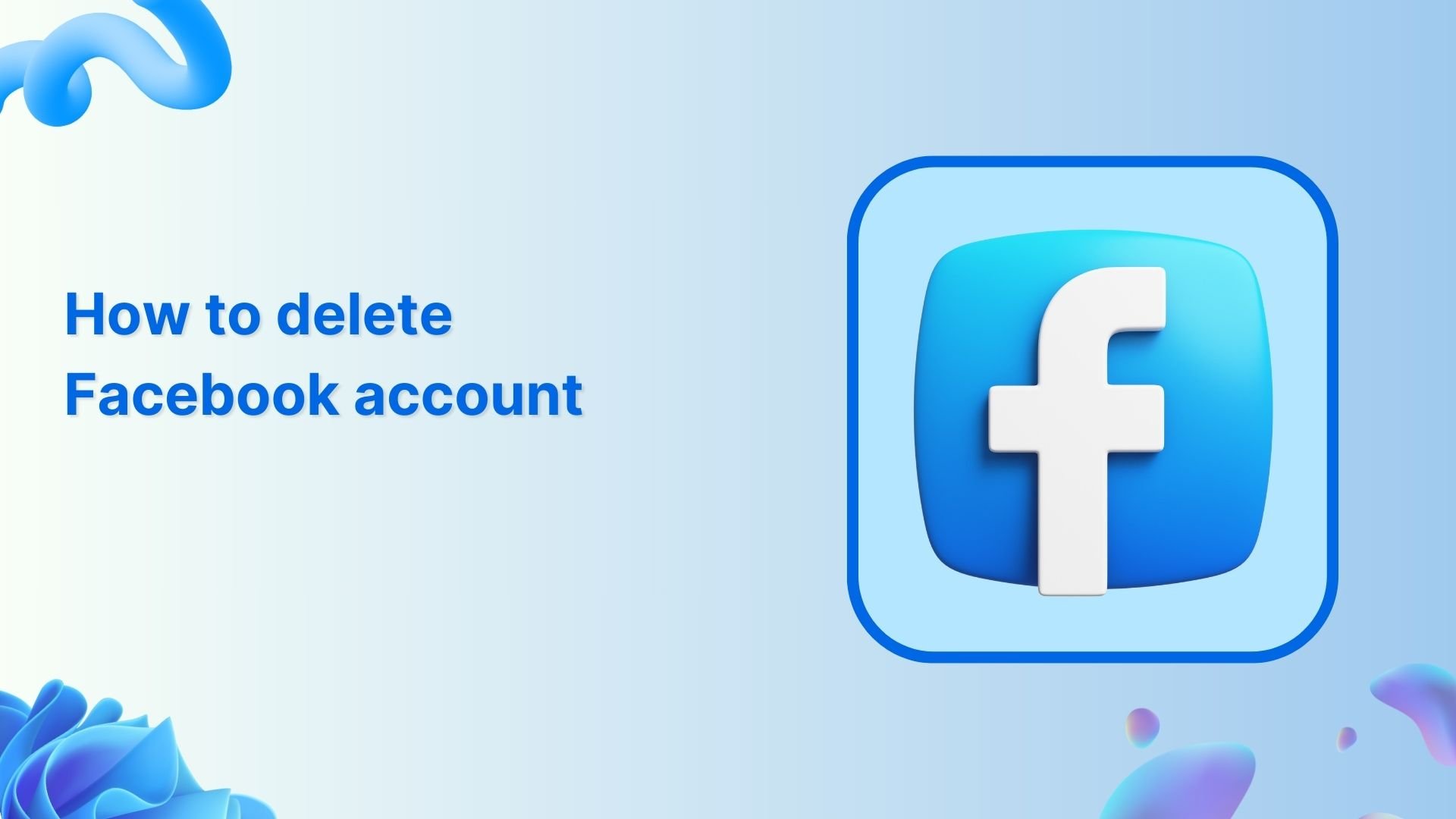Introducing ContentStudio Home with AI Studio built in — for faster, on-brand post creation Try now
How to Add Captions to Images in Google Docs?
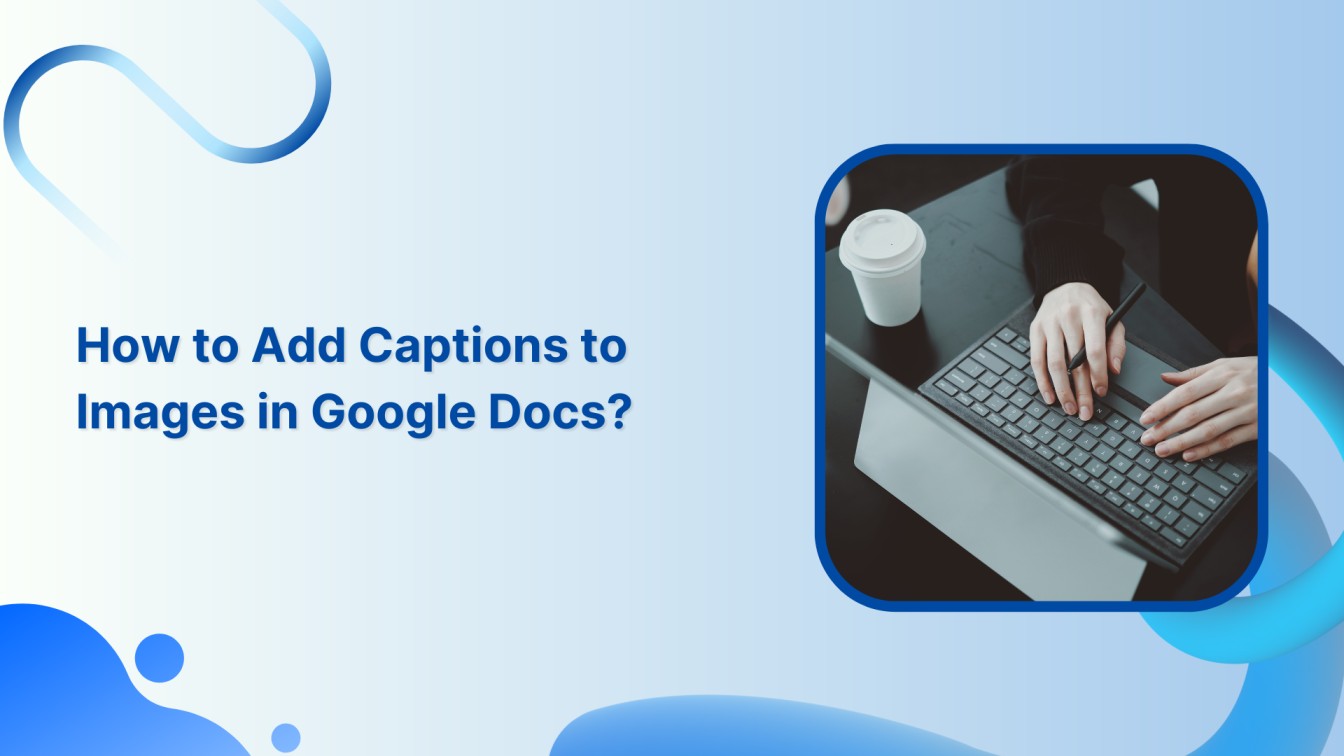
Are your Google Docs feeling a bit bland? Well, fear not because I’m here to add some pizzazz to your visual content!
If you want to make your images speak volumes and captivate your readers, it’s time to add some snazzy captions.
Also Read: How to Add Captions on TikTok?
A few steps can make your document visually stunning and informative. Let’s learn to add captions to images in Google Docs like a pro without delay!
Plan, schedule, share, and analyze content for 15+ social media channels.
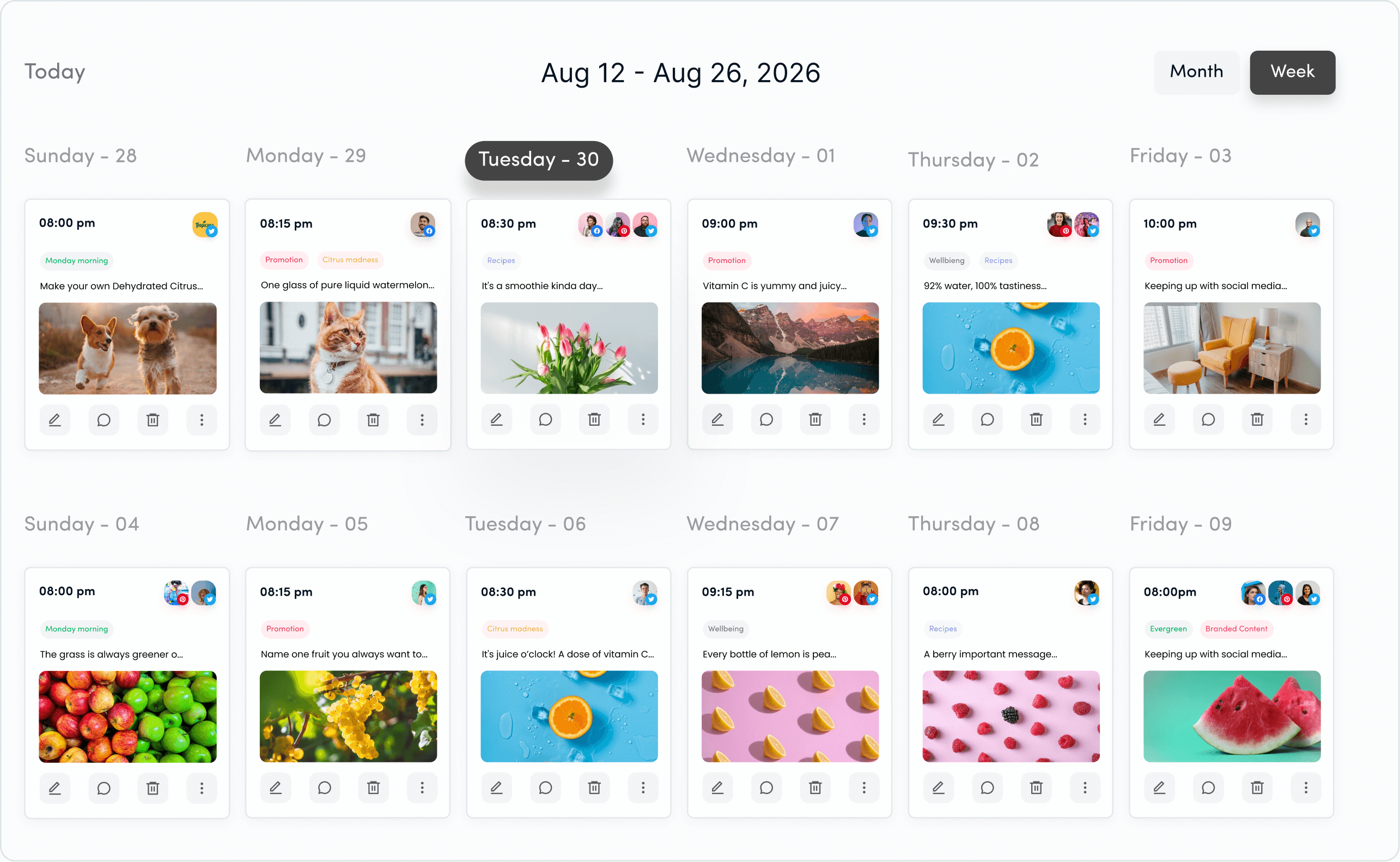
You can add captions to images in two simple ways.
- Add Inline Captions
- Add Captions through Drawing
Steps to Add Inline Captions to Images in Google Docs
Follow these simple steps to add inline captions to images.
Step 1:
Insert the image into your Google Docs document by clicking the “Picture” icon in the toolbar. You can also drag and drop the picture file from your computer.
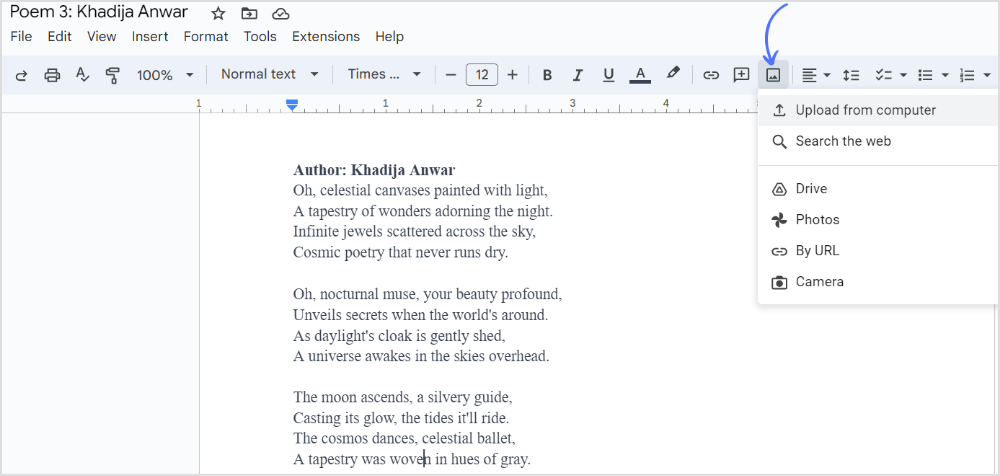
Step 2:
The image is now surrounded by resizing handles. Click on images, and options appear on the left-hand side. Choose “Inline” captions.
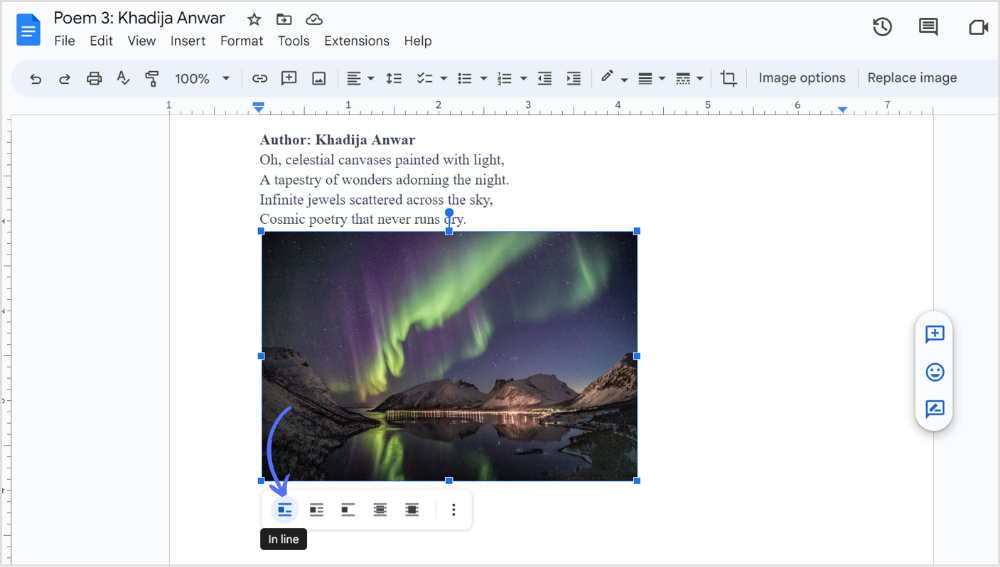
Step 3:
Write down your text. You can customize the caption’s font, size, and style or align it to make it visually appealing and relevant to your doc.
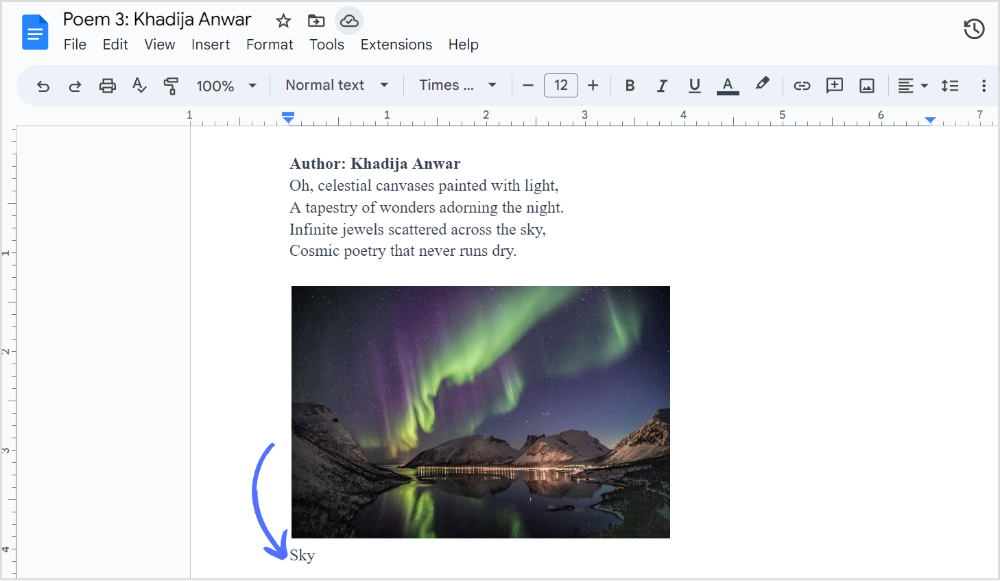
The drawback of the inline caption is that the caption won’t move if you have to move the picture to a different location in the doc.
Steps to Add Captions Through Drawing
Step 1:
Click on “Insert” in the toolbar of Google Docs. Click “Drawing” and select “New.”
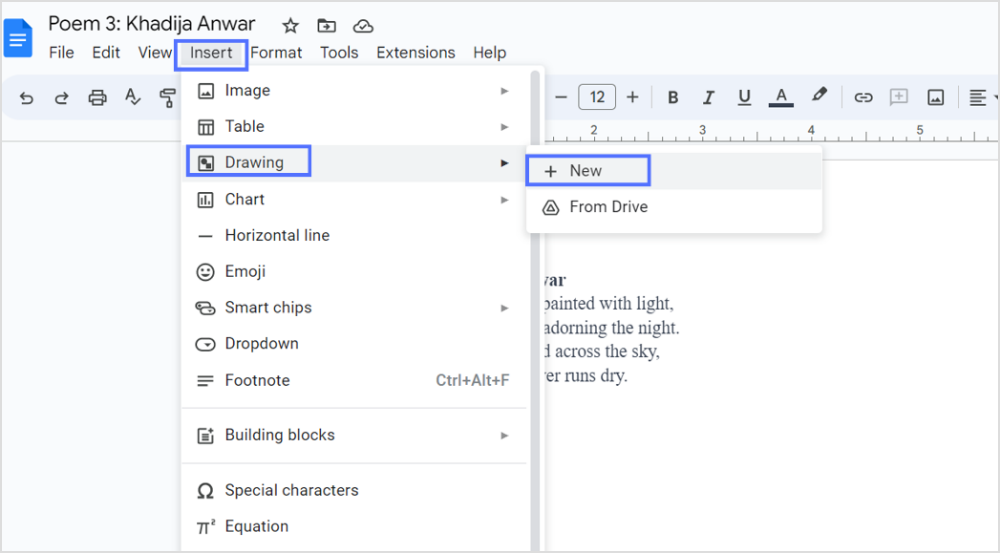
Step 2:
A new drawing canvas will open, upload your image from your device’s gallery or draw a new one.
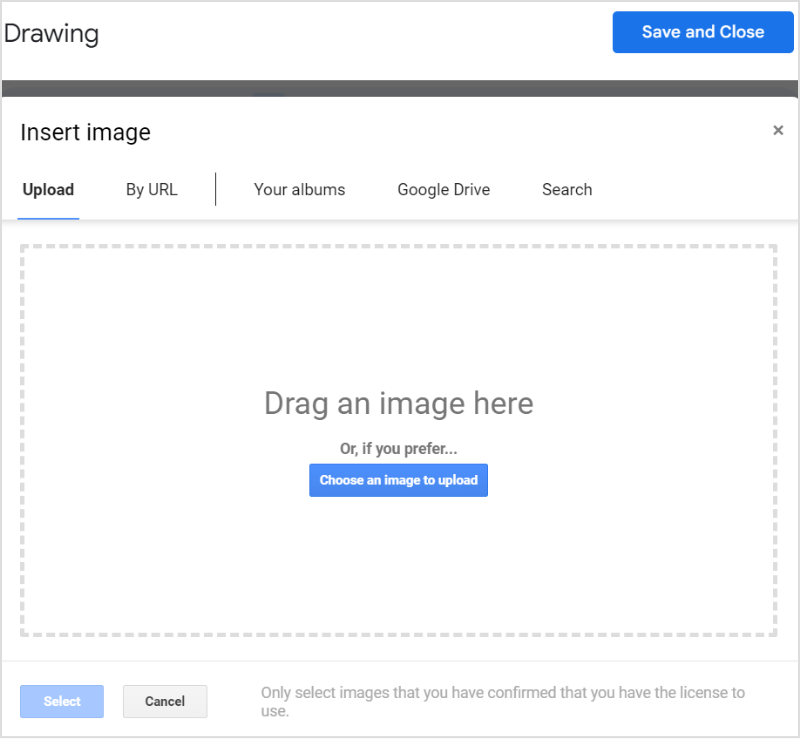
Step 3:
Once the image is uploaded, click the “Text Box” in the drawing canvas toolbar.
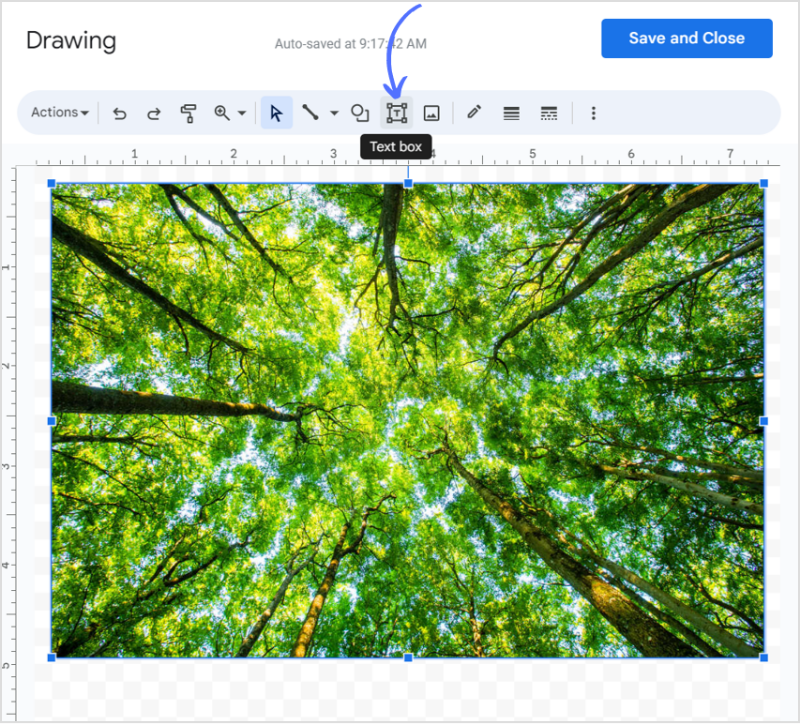
Step 4:
Draw the text box and write your caption. You can change the font style, size, and alignment using the formatting options available in the toolbar. Once satisfied, click “Save and Close” in the upper right-hand corner of the drawing canvas.
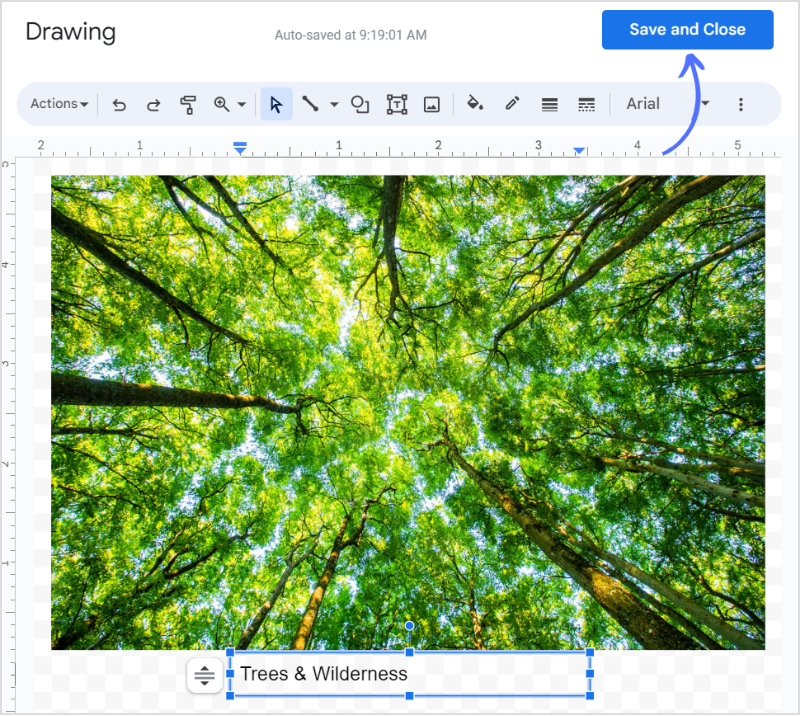
That’s it; you have successfully added a caption using drawing canvas in Google Docs.
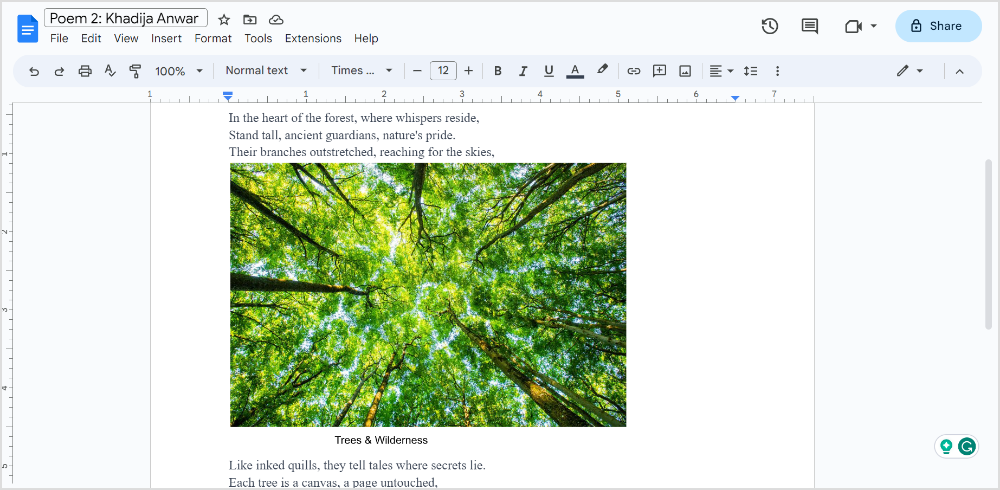
FAQs
How do I add text to a picture in Google Docs?
You can add inline captions or use drawing canvas in Google Docs to add text to a picture.
How do I put text over a picture?
Upload image in Google doc> Select behind Text> Write down your text and save.
Recommended for you
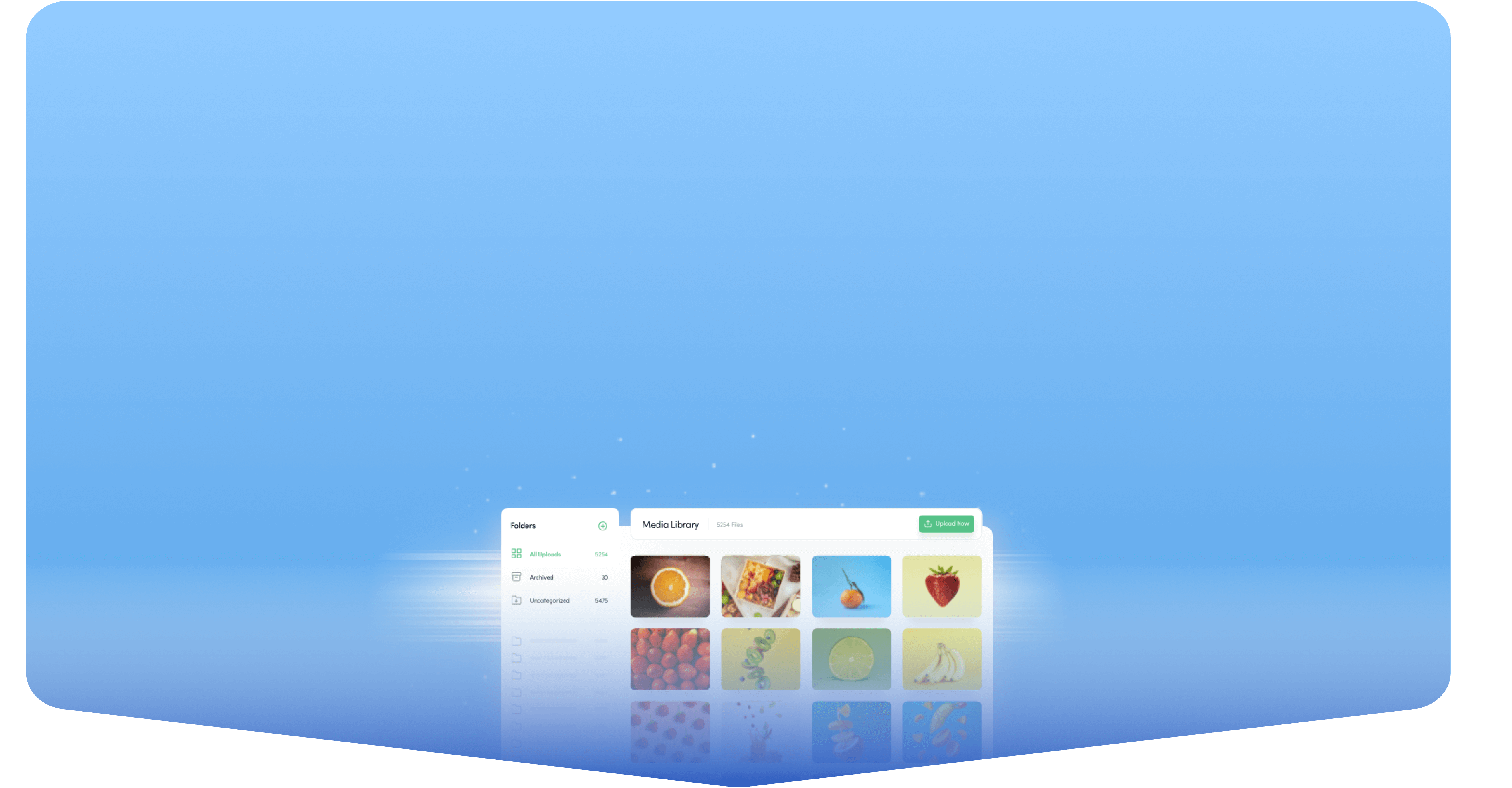
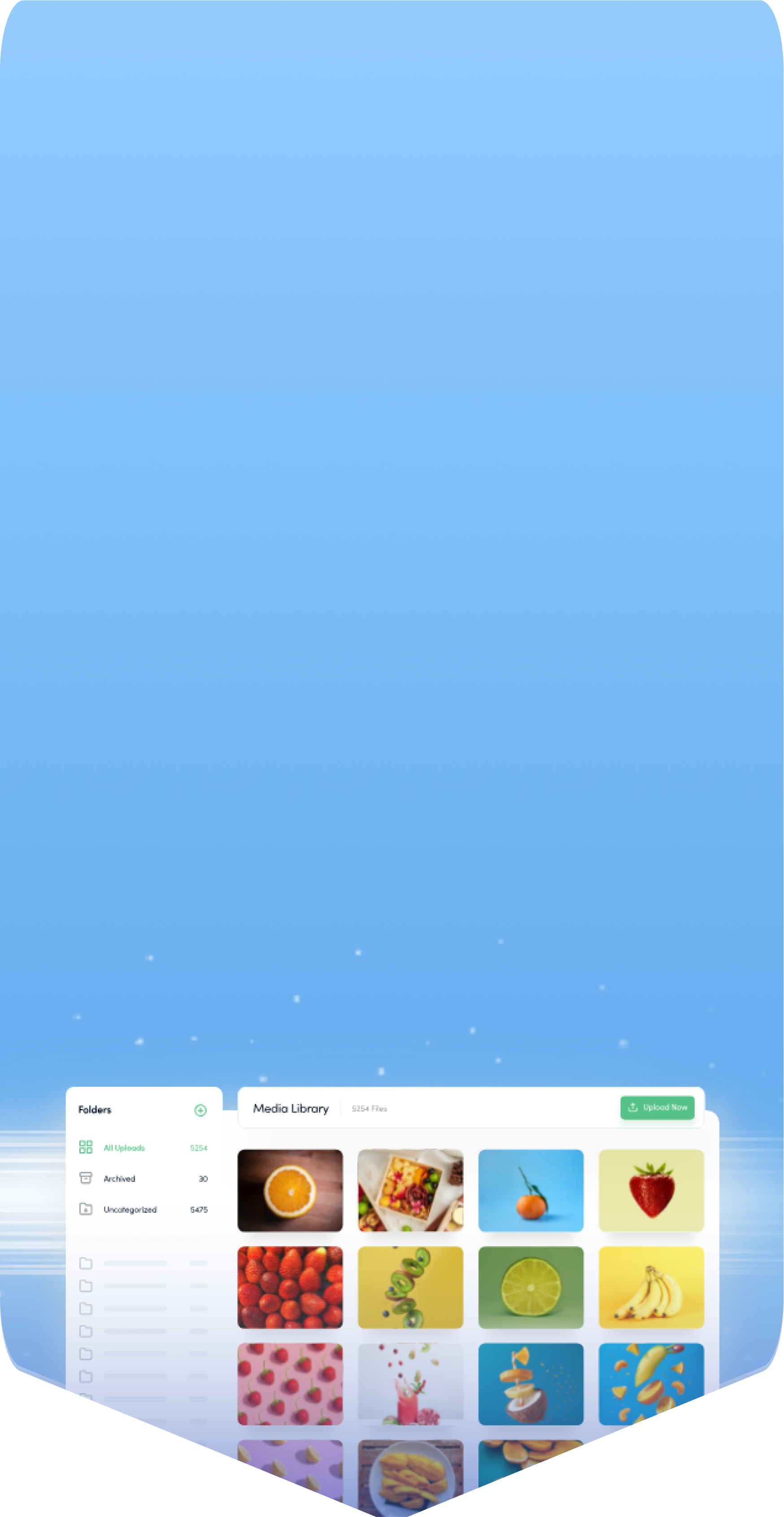
Powerful social media management software
14-day free trial - No credit card required.