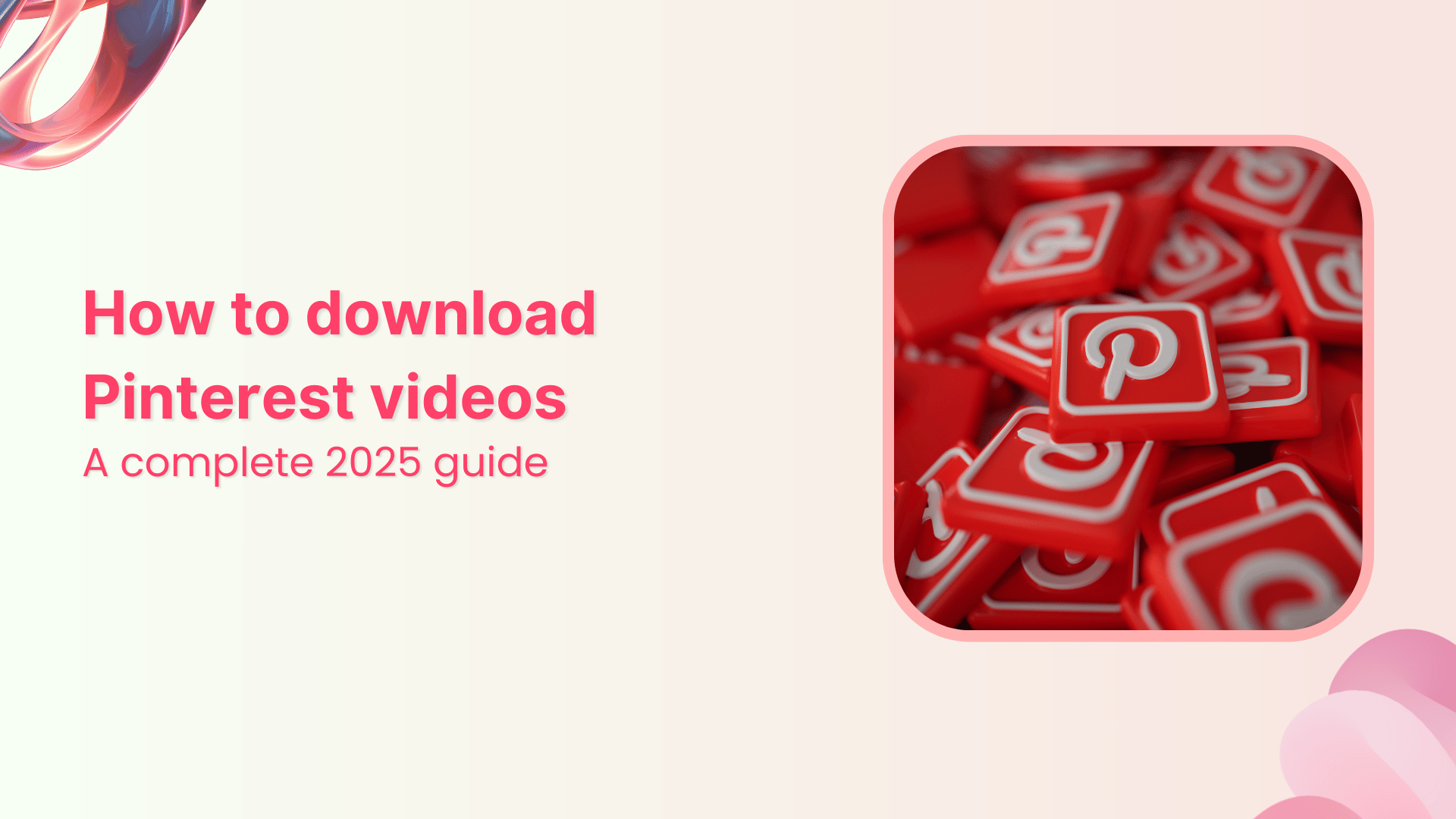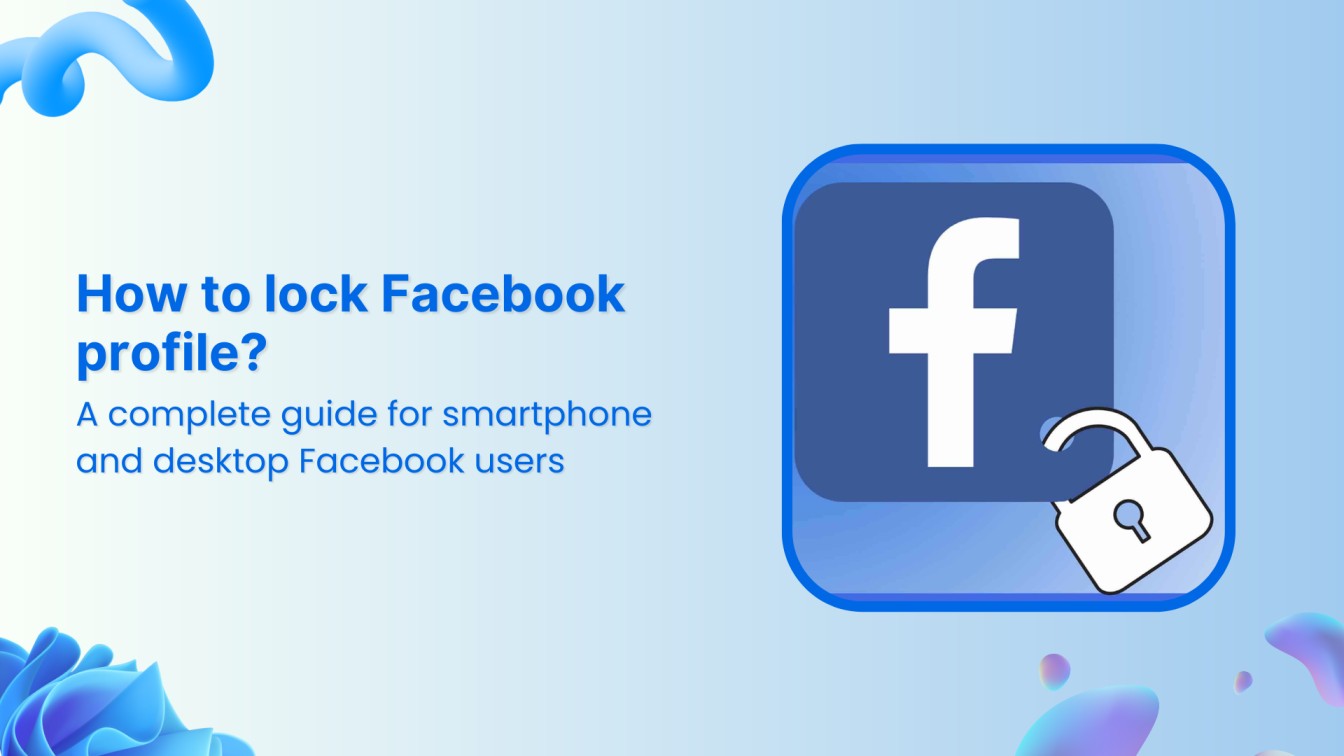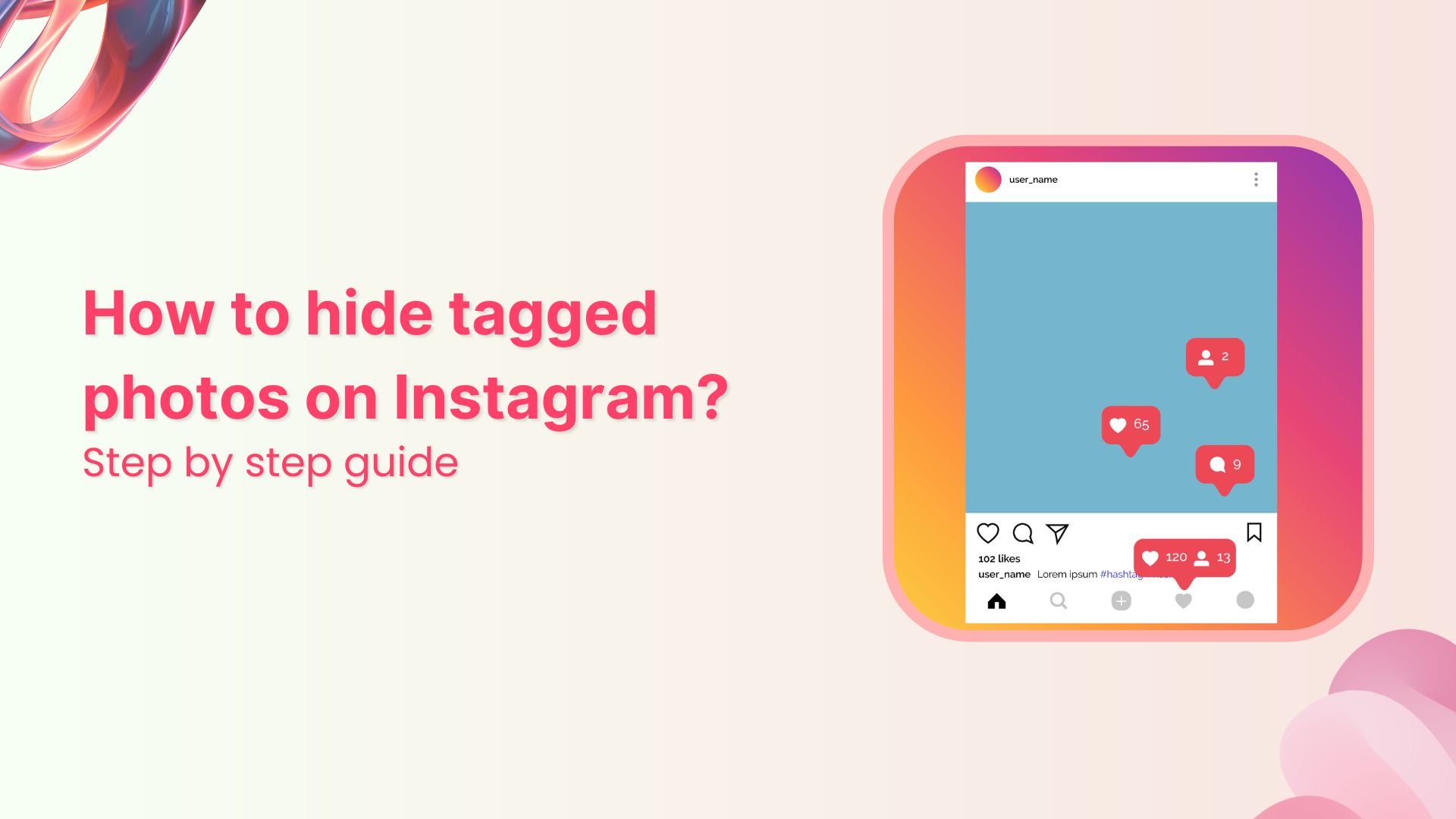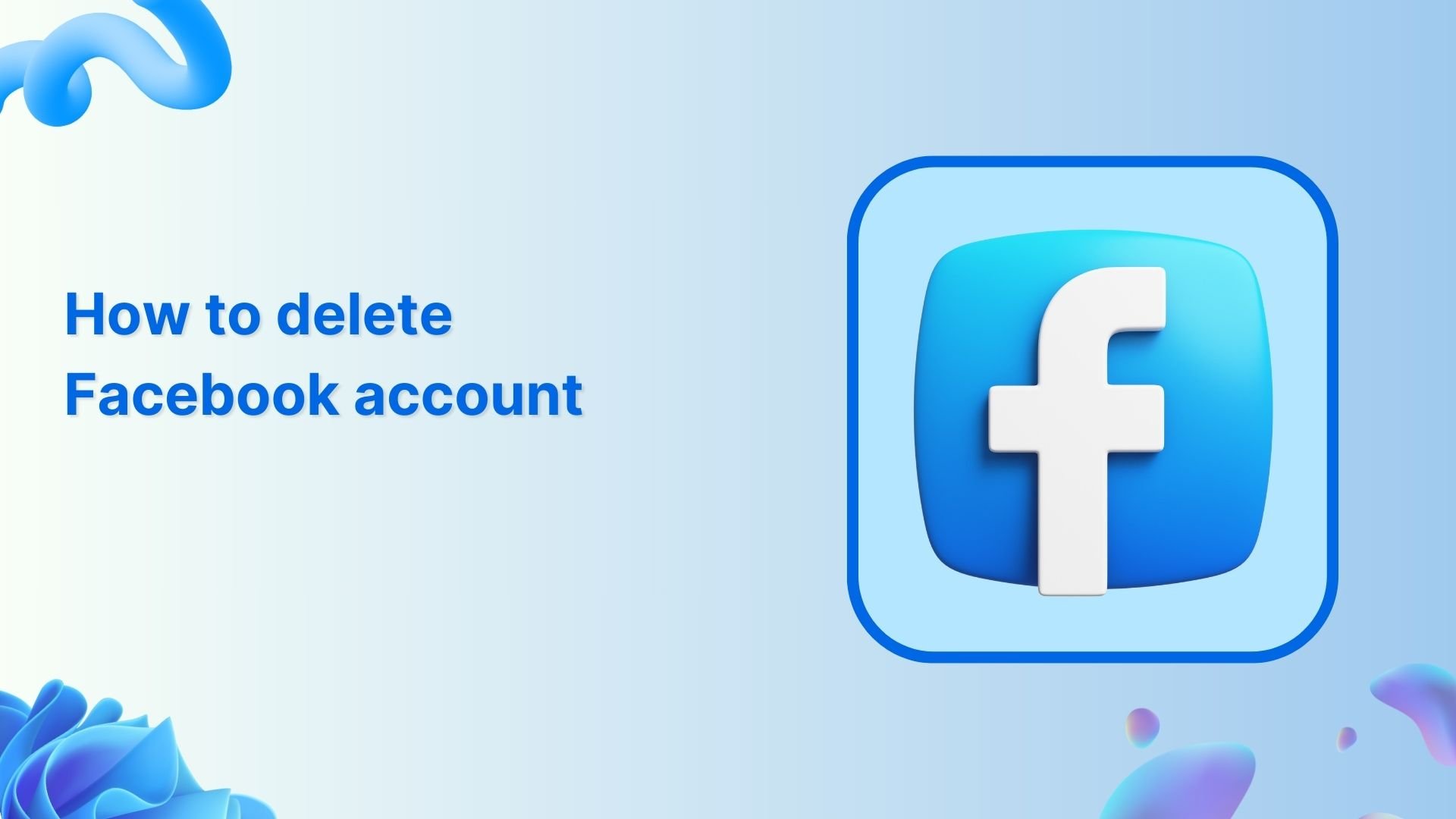We've just launched the ContentStudio API - now integrate with Zapier, n8n, Claude, and more! View API docs
How to Fix Instagram Not Working Problem?
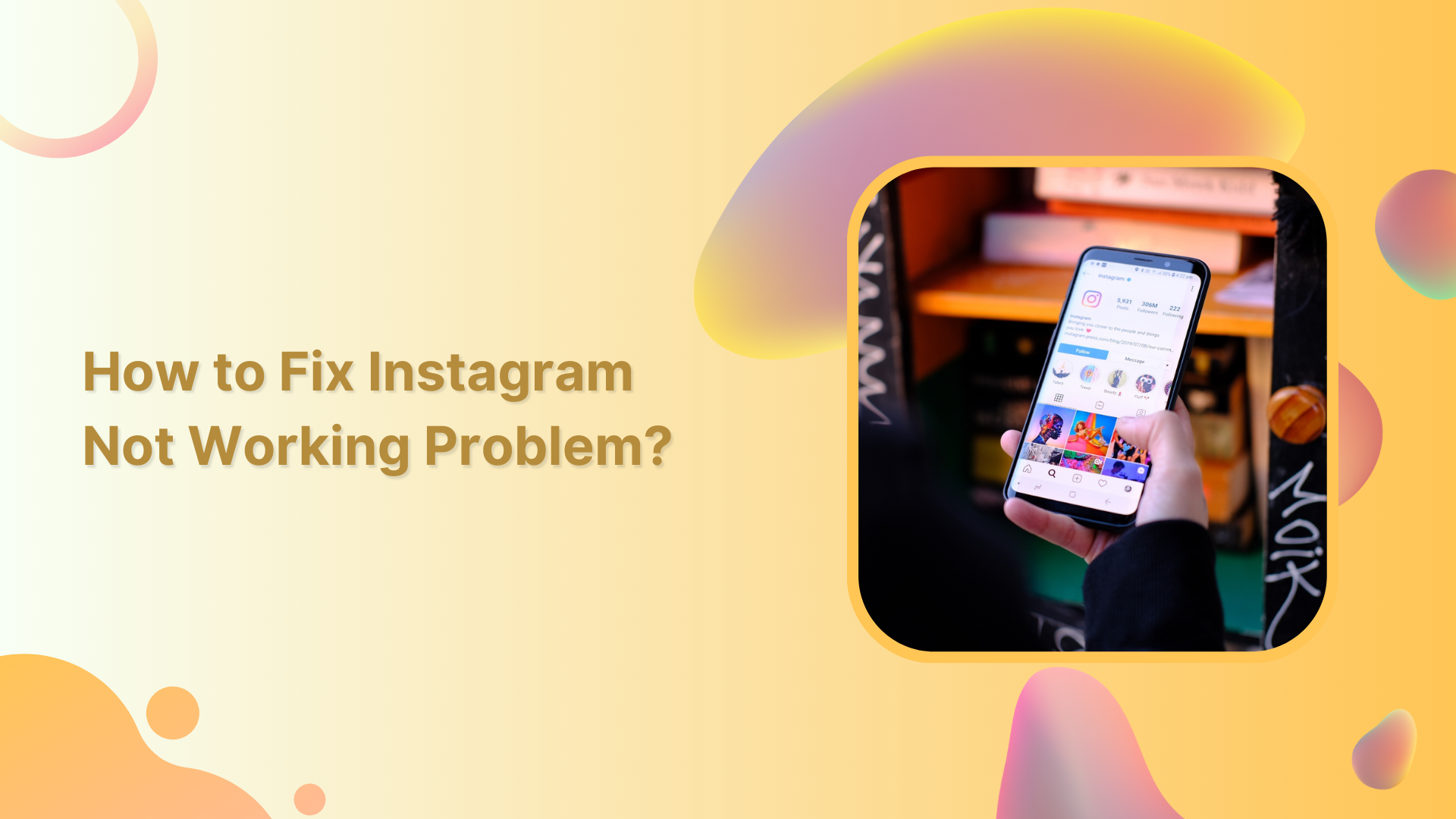
Instagram is a widely used social media platform allowing users to share photos and videos with friends and followers. However, users may sometimes experience networking problems that prevent them from accessing the app or certain features. Are you facing any problems with the Instagram app? Let’s see how to fix Instagram not working problem.
Also Read: How To Quickly Solve ‘Facebook Not Working’ Issues?
Here are 9 ways to fix Instagram not working problems:
9 Ways to Fix Instagram Not Working Problem?
Restart the app
Restarting the Instagram app can help fix errors by clearing any temporary data or bugs that may be causing the problem. When you reopen the app, it starts fresh and can potentially resolve the issue. Restarting the app can also help refresh the connection to the Instagram servers, which can help resolve issues related to connection or loading. Also, when the app is closed, all the background processes are stopped, freeing up memory and resources that might have been causing the problem.
Check your internet connection.
Checking your internet connection is important when troubleshooting issues with Instagram (or any other app) because a stable internet connection is required to function properly. Without a stable internet connection, the app may have difficulty connecting to the servers, loading content, or sending or receiving data. Before trying any other solution, ensure you have a stable internet connection. If you’re on cellular data, try switching to Wi-Fi.
Check for updates
Make sure you have the latest version of the app. If an update is available, download it and see if it resolves the issue. Updates often contain bug fixes and performance improvements that can help resolve issues you may be experiencing with the app.
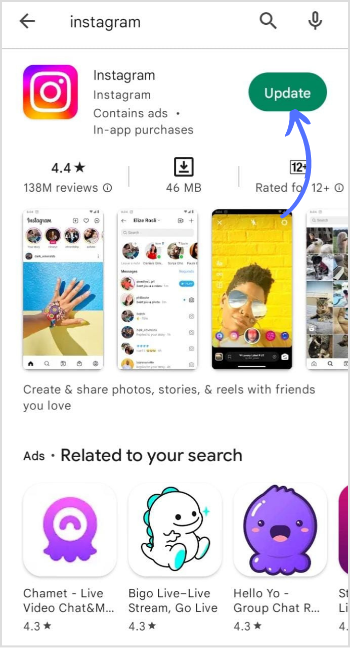
Clear the cache and data
Go to your device’s settings, find the Instagram app, and clear the cache and data. Clearing the cache and data of the Instagram app can help fix certain issues by removing any temporary files or saved data that may be causing the problem.
To clear the cache on an android device, tap on the Instagram app for two seconds>go to app info> tap on data usage> tap on clear cache.
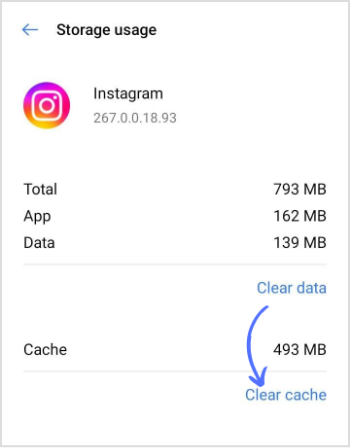
Note: Clearing the cache and data will not delete any of your personal information or account information, but it will log you out of the app, and you’ll need to sign in again.
Log out and log back in
Logging out and logging back into your Instagram account can help resolve certain issues by refreshing the connection to the Instagram servers and clearing any temporary data causing the problem.
Once you’ve logged out, you can log back into your account by entering your username and password.
Disable and re-enable the Wi-Fi
Disabling and re-enabling Wi-Fi can help resolve issues such as the app crashing, freezing, or not loading properly. It can also help resolve issues related to an internet connection, syncing, or other functions that rely on a stable internet connection.
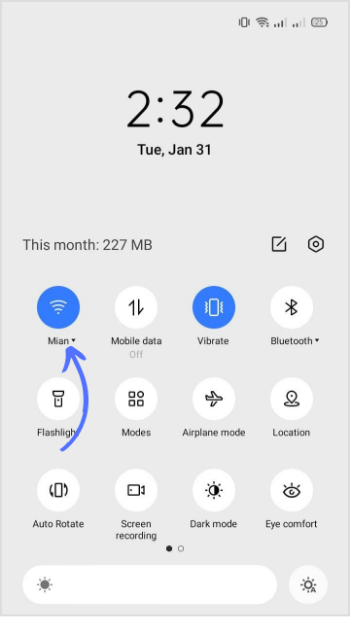
Restart your device
Restarting your phone can help fix minor software bugs or glitches. It can also help improve the device’s performance by clearing the memory, closing background apps, and helping conserve battery life.
Restarting your device can also help fix network or connectivity issues, especially if you haven’t done so in a while. It can also help ensure that the device is running optimally.
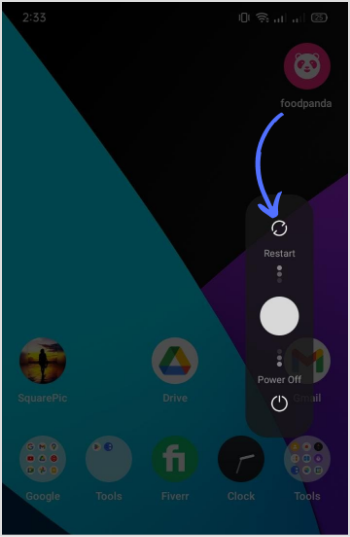
Check for software updates
Updates often include bug fixes, performance improvements, and new features. By keeping your phone’s software up to date, you can help ensure that it runs smoothly and that you can access the latest features and security patches. Also, updating the phone’s software to the latest version can help you protect your phone from any known vulnerabilities that the manufacturer may have discovered and fixed.
Reach out to Instagram Support
If none of the above solutions work, contact Instagram Support for further assistance.
To write your complaint:
Step 1:
Open the Instagram app and tap on the “Profile icon.”
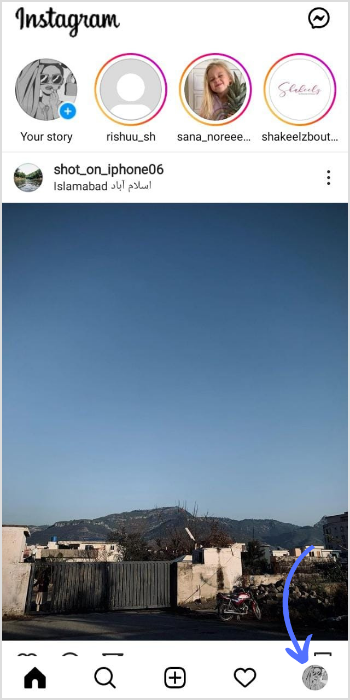
Step 2:
Tap on the “Hamburger” icon, and tap on “Settings.”
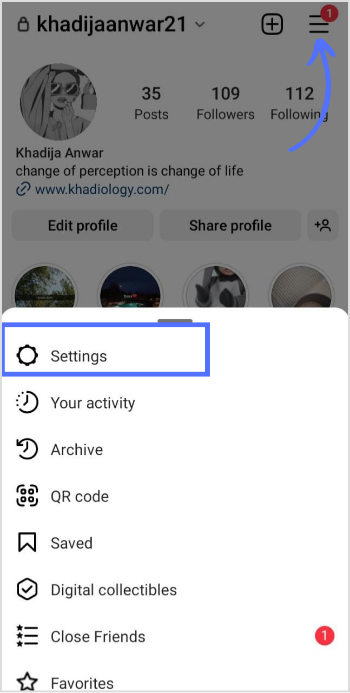
Step 3:
Scroll down the page and tap on “Help.”
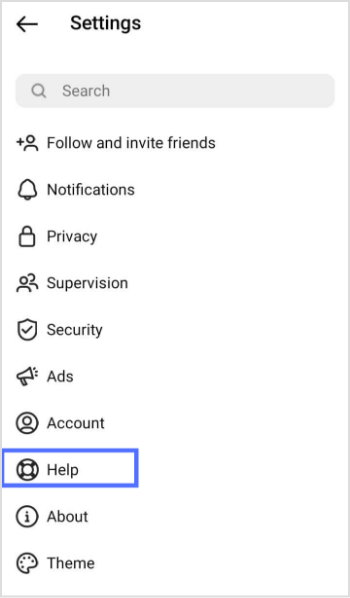
Step 4:
Tap on “Report a problem.”
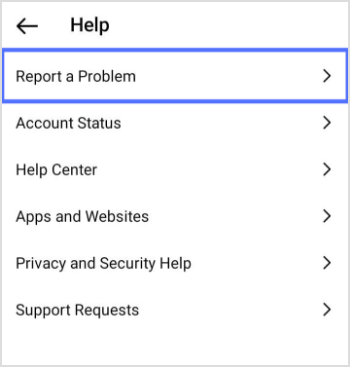
Step 5:
Write your feedback and submit your report.
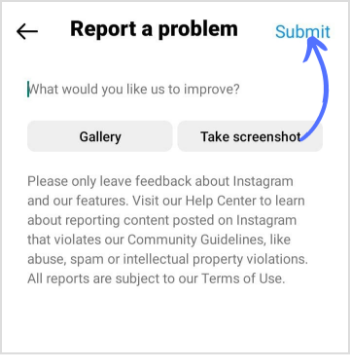
In conclusion, Instagram networking problems can be caused by various factors, including internet connection issues, app updates, and device settings. Following the above solutions, you can quickly and easily resolve most Instagram networking problems.
FAQs
Why Instagram won’t open on android?
Due to insufficient storage, your Instagram app may not be opening on Android. Apps won’t function normally if your Android phone has little storage space. So, try clearing space on your phone’s storage and opening Instagram again.
How do you fix Instagram that says to try again later?
Try following if you’re looking for solutions to Instagram’s “try again later” problem:
- Reopen Instagram after closing it.
- Erase the Instagram cache.
- Restart your device.
- Use a web browser to log in.
- Take the links from your Instagram bio that are not verified.
Recommended for you
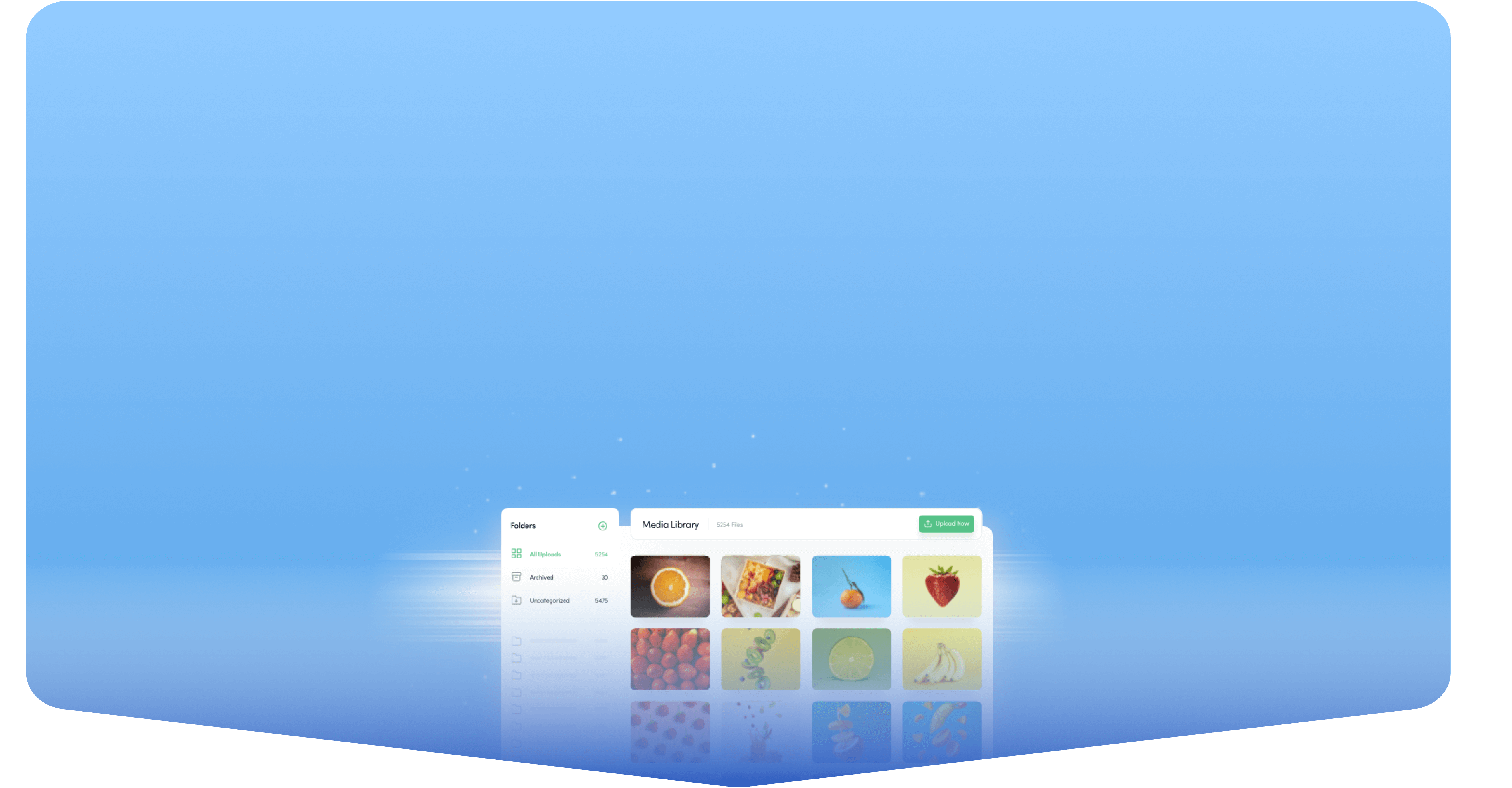
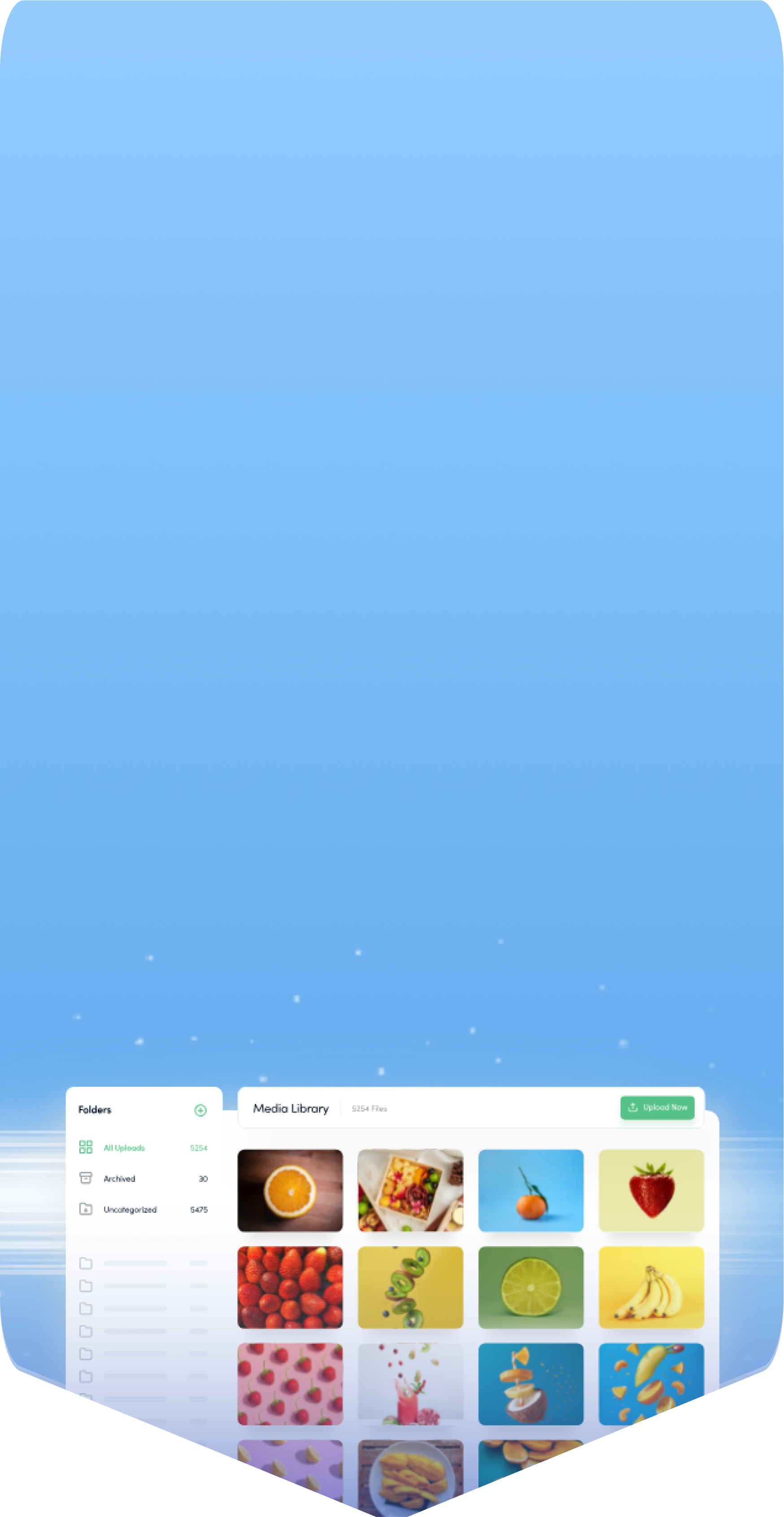
Powerful social media management software
14-day free trial - No credit card required.