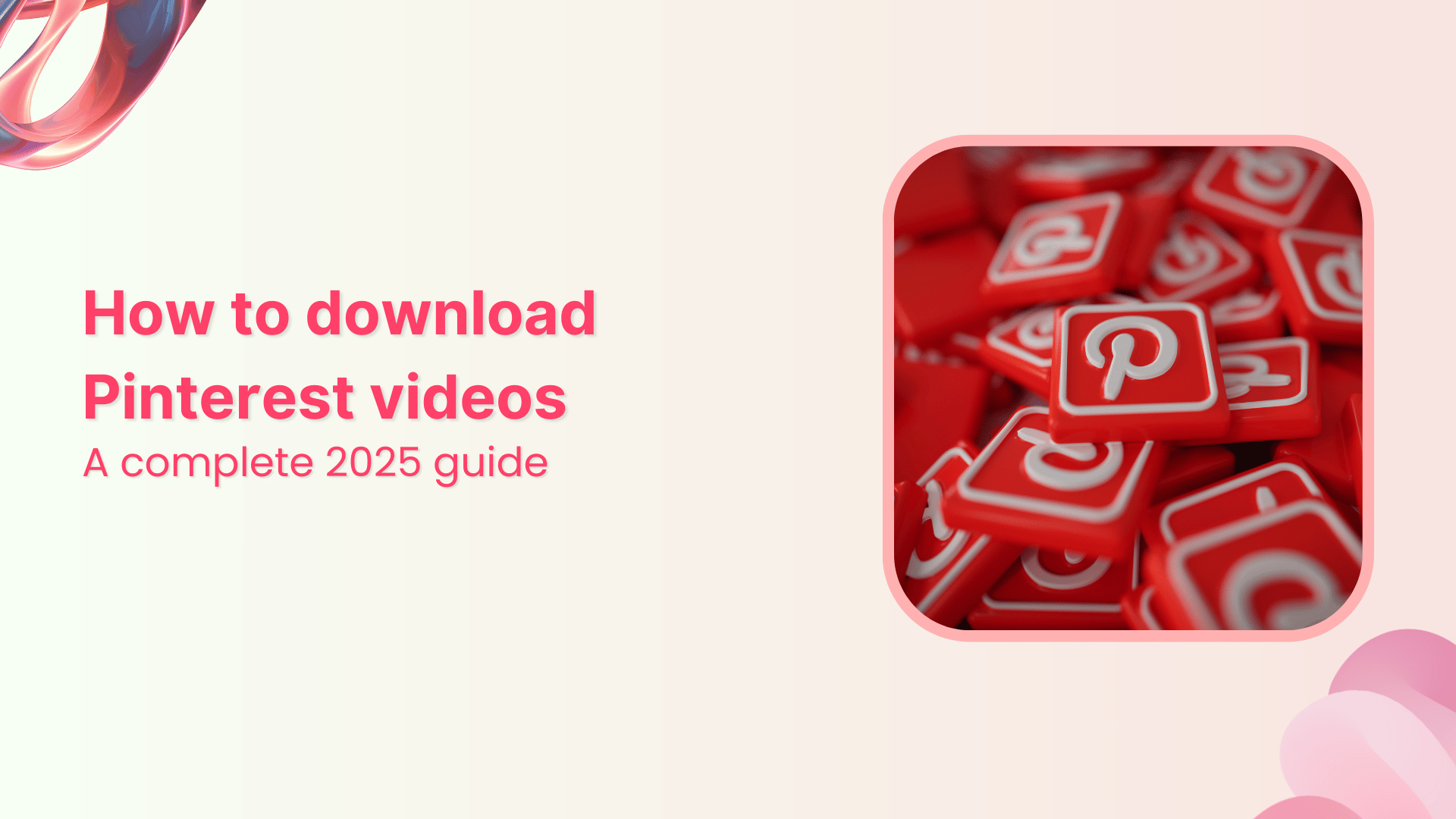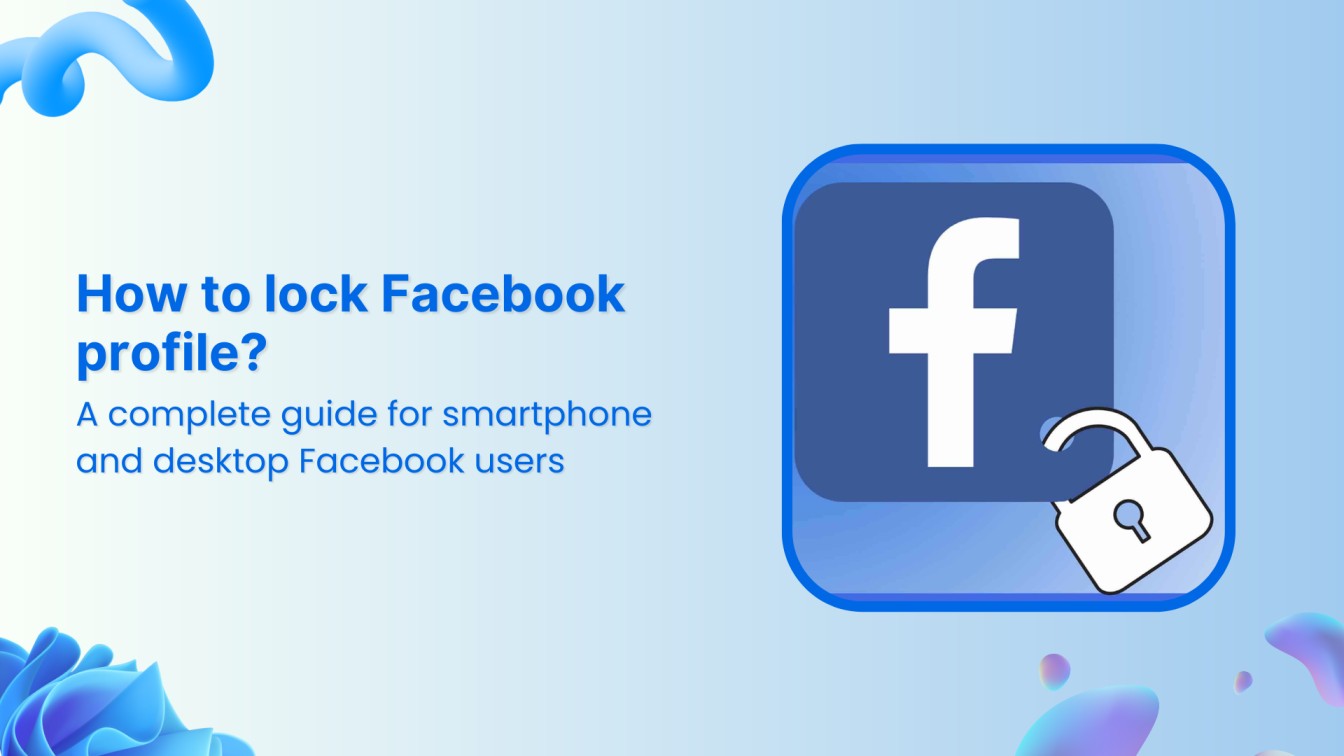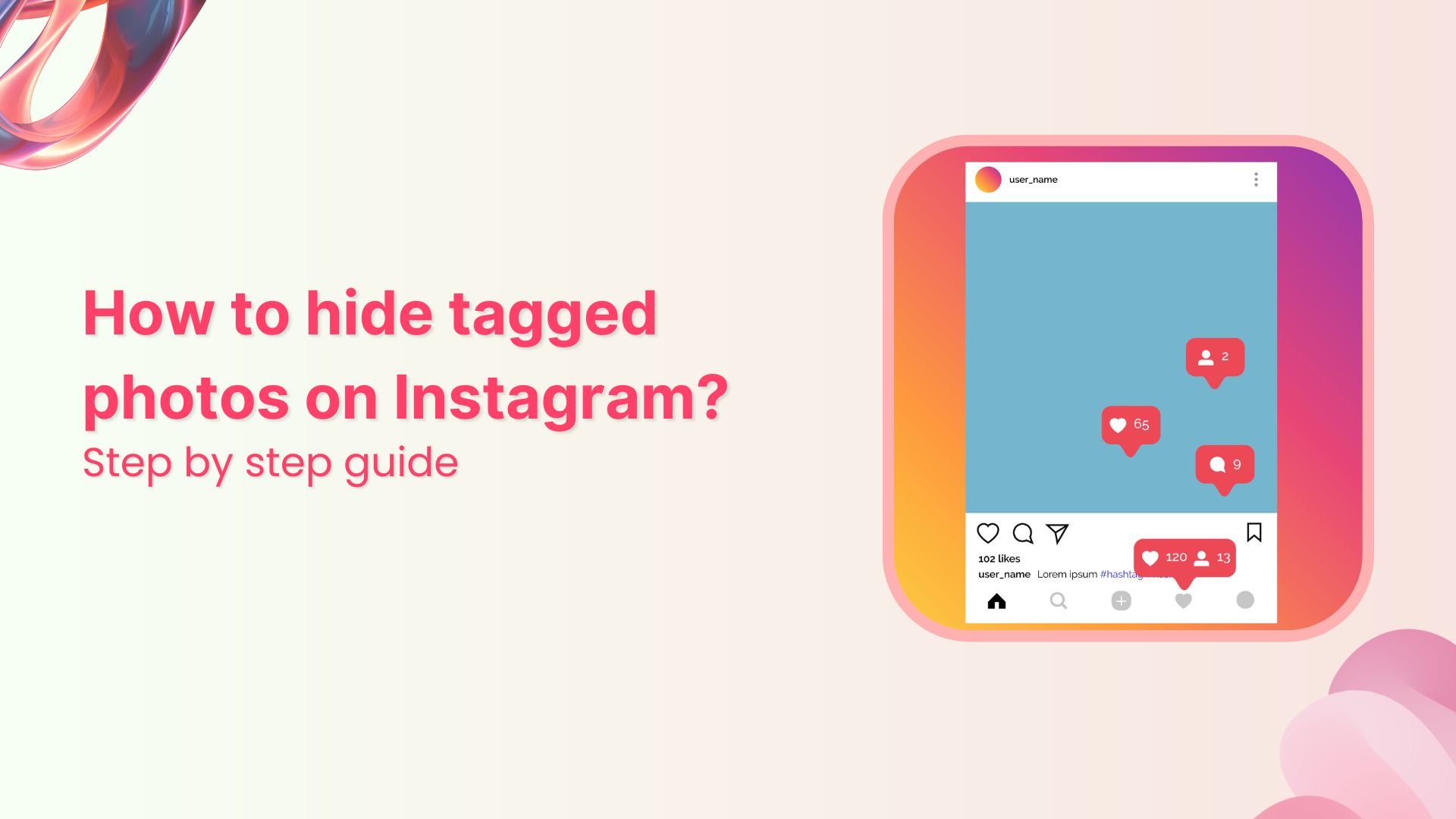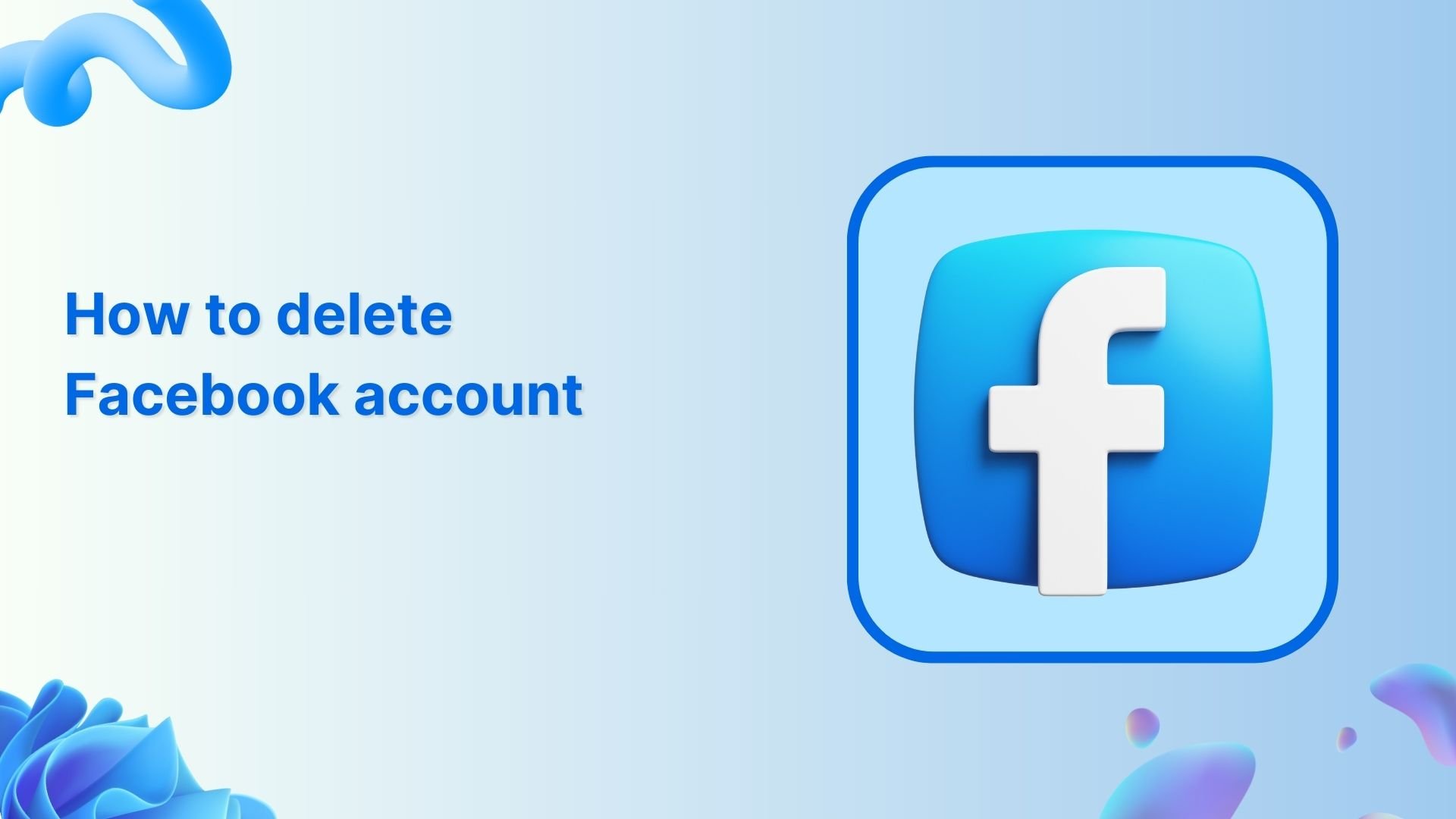Introducing ContentStudio Home with AI Studio built in — for faster, on-brand post creation Try now
How to Add Captions to YouTube Videos?
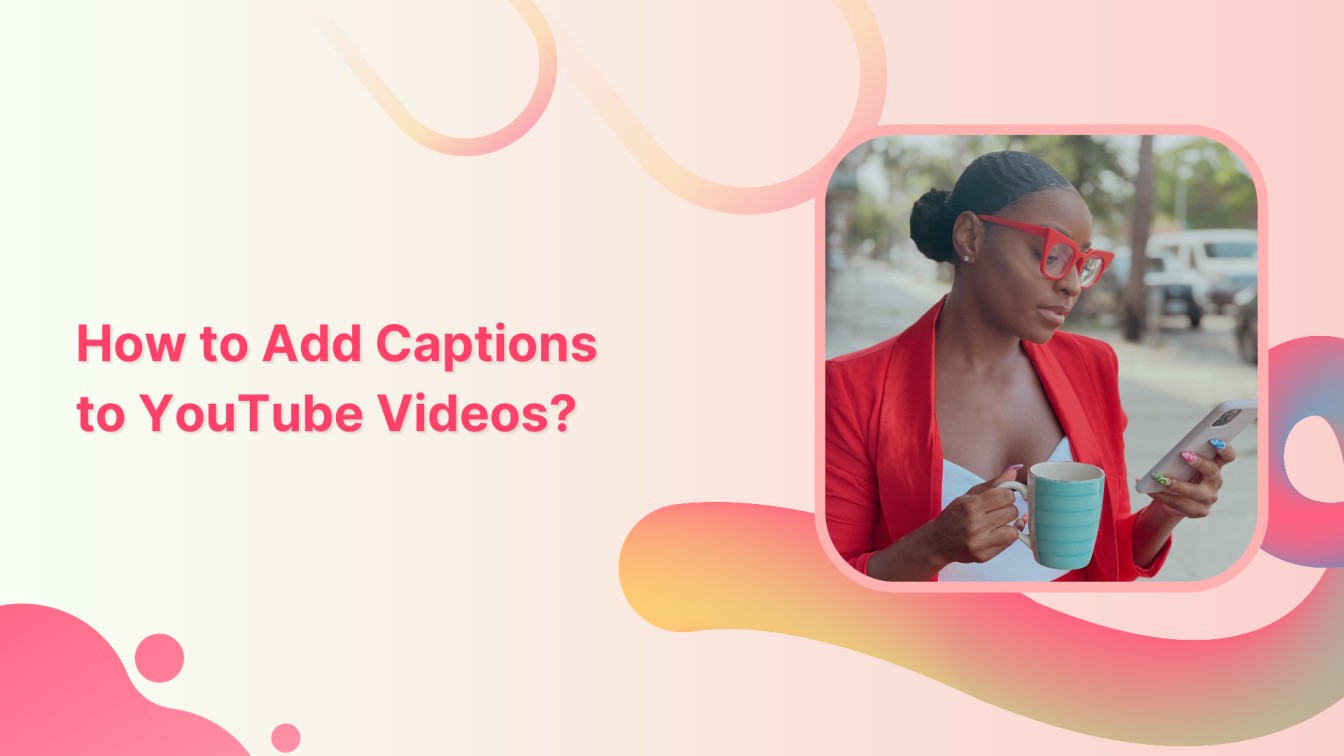
Lights, camera, captions!
In the realm of YouTube, where every second counts, capturing your viewers’ attention is important. But what about those who are deaf or hard of hearing or prefer to watch videos on mute?
Here comes YouTube captions. But do you need help adding “cc/subtitle” to your YouTube videos?
Also Read: How to Clip a YouTube Video to Share?
Look no further! In this help center guide, we’ll walk you through how to add captivating captions to your YouTube videos and leave a lasting impression in the hearts of your viewers.
Plan, schedule, share, and analyze content for 15+ social media channels.
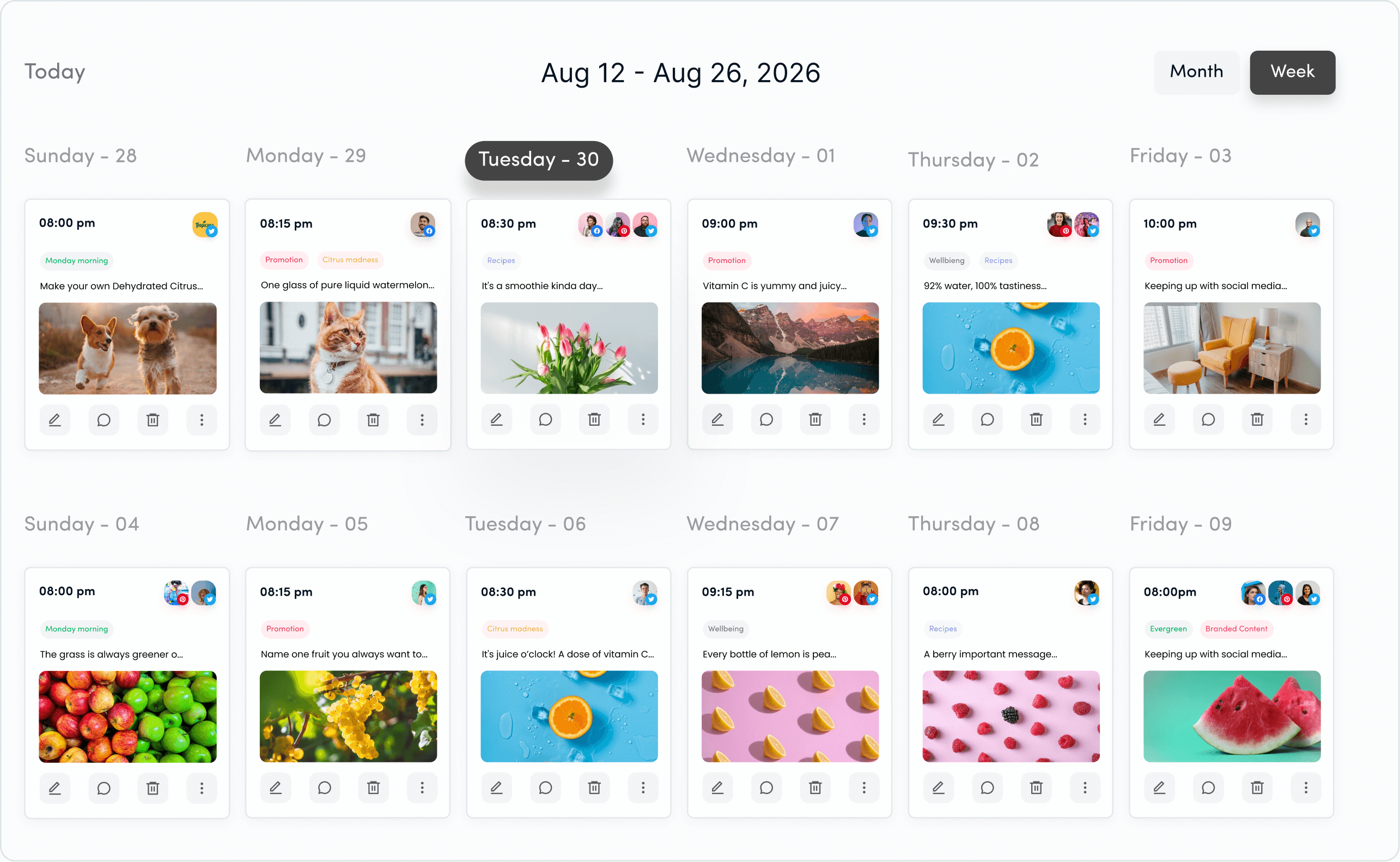
Steps to Add Captions to YouTube Videos
To add captions to YouTube videos, follow these steps:
Step 1:
Sign in to your YouTube Studio by clicking the profile picture of your YouTube account. Click on the standing “Arrow” icon to upload the video from your device.
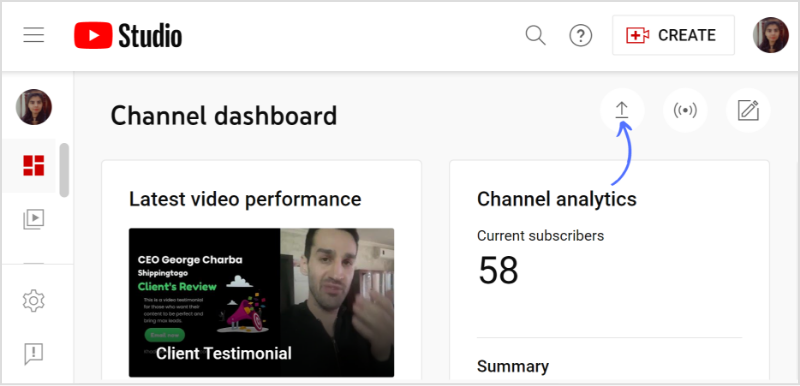
Step 2:
Upload your video/media from your device by clicking “Select Files.”
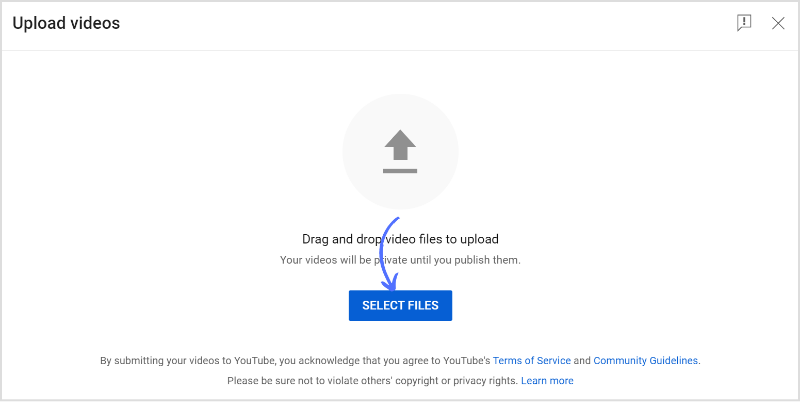
Step 3:
Once uploading is complete, write down the video’s title and description. Tap “Next” in the bottom right corner.
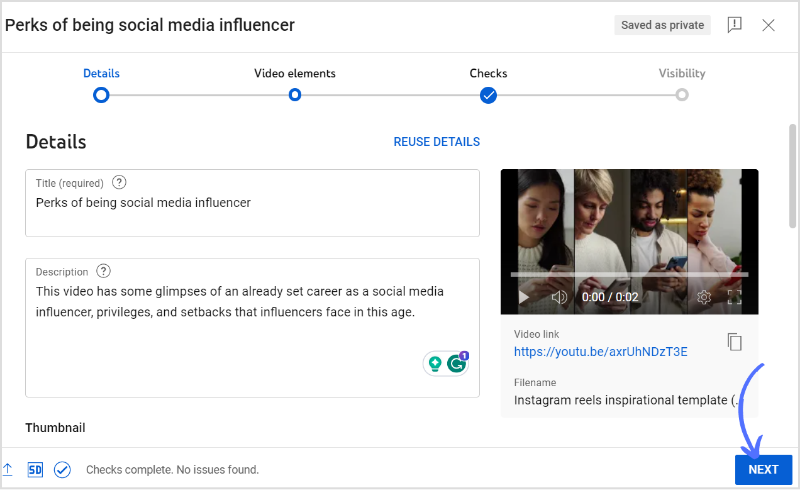
Step 4:
Here comes the caption/subtitle box. Click “Add Subtitles.”
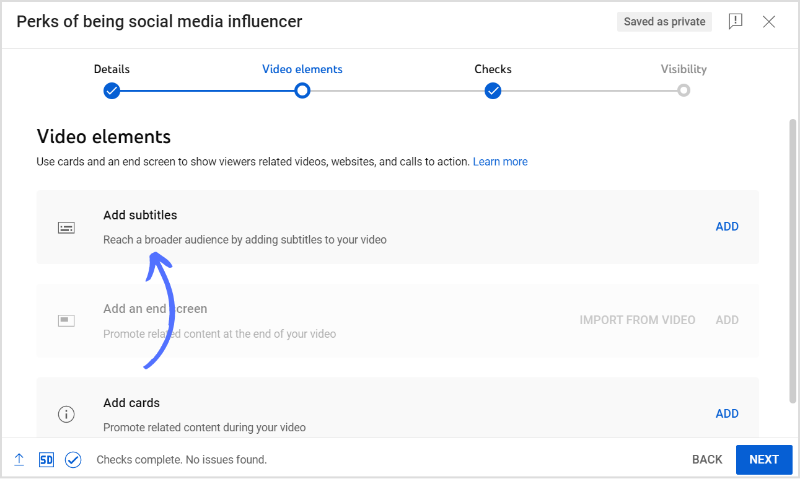
Step 5:
You will have three methods to add captions; either manually, by uploading a file, or by auto-syncing. Click any method you prefer. Below we are going to add captions manually.
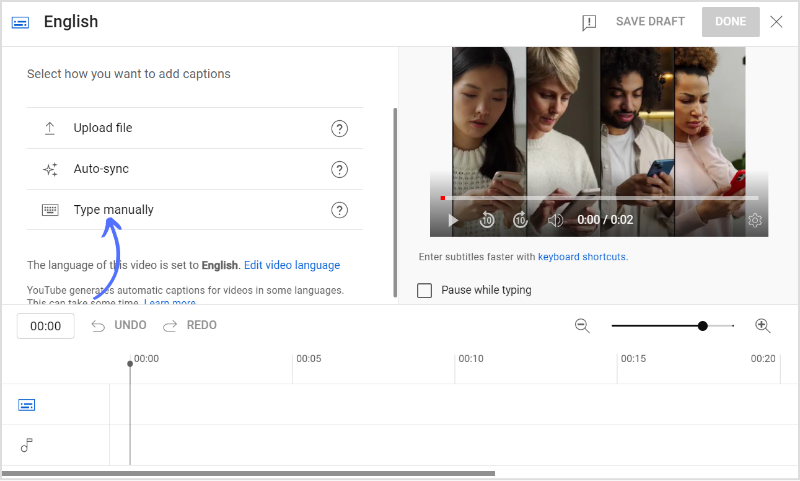
Step 6:
Click “+Caption” to create or add subtitles to your video.
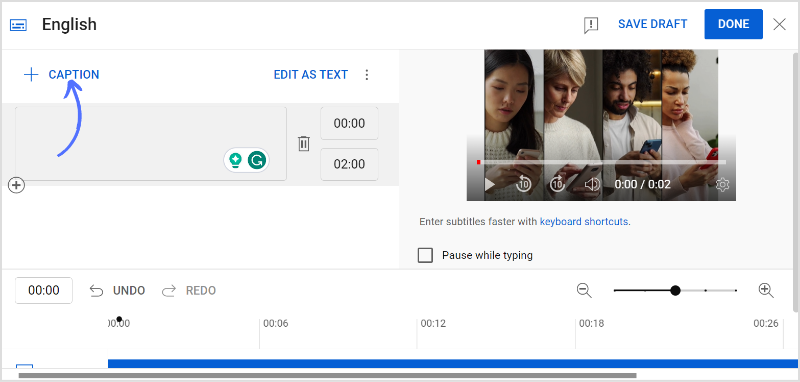
Step 7:
Add a caption in the text box, and change/edit the time duration. You can create multiple captions for different time duration. Once captions are complete. Proofread loud and clear. Once subtitles sound top-notch, click “Done” in the upper right corner of your screen.
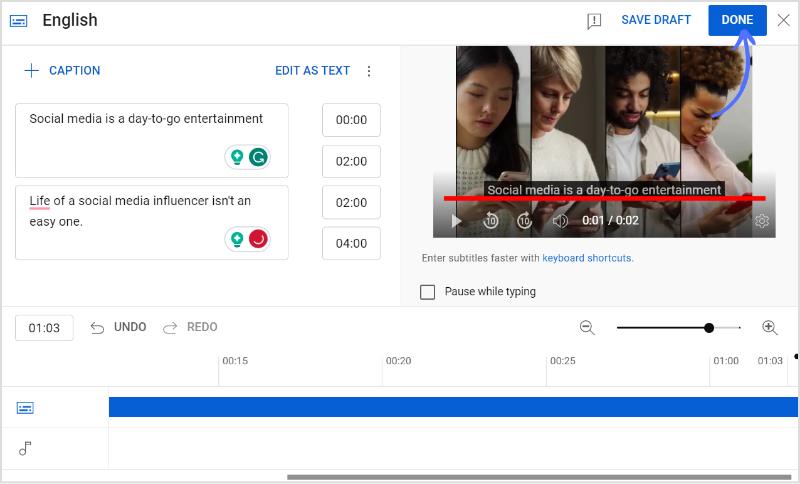
That’s it; now captions are successfully added to your YouTube video. Fill out all the video editing screens and publish your video. You can also specify the captions’ font, size, color, and background. Reviewing the captions to ensure accuracy and synchronization with the video content is always a good practice.
FAQs
Where is the subtitle setting on YouTube?
Subtitle settings are in the left column of YouTube Studio.
How to add captions to already published videos?
Go to YouTube Studio> Click subtitles in the left column> Choose a video to which you want to add a caption> Add captions in the text box> Publish your video.
Recommended for you
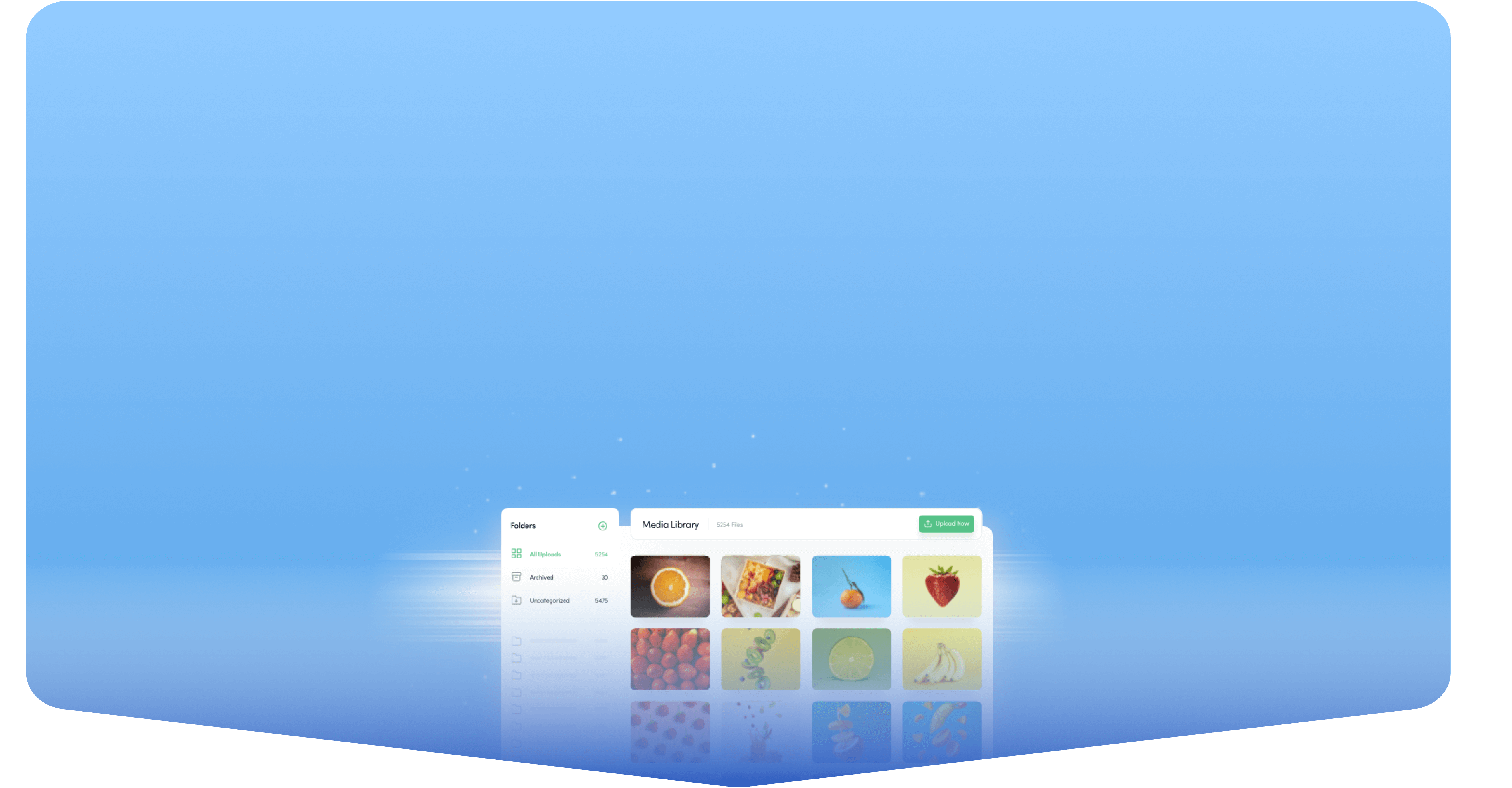
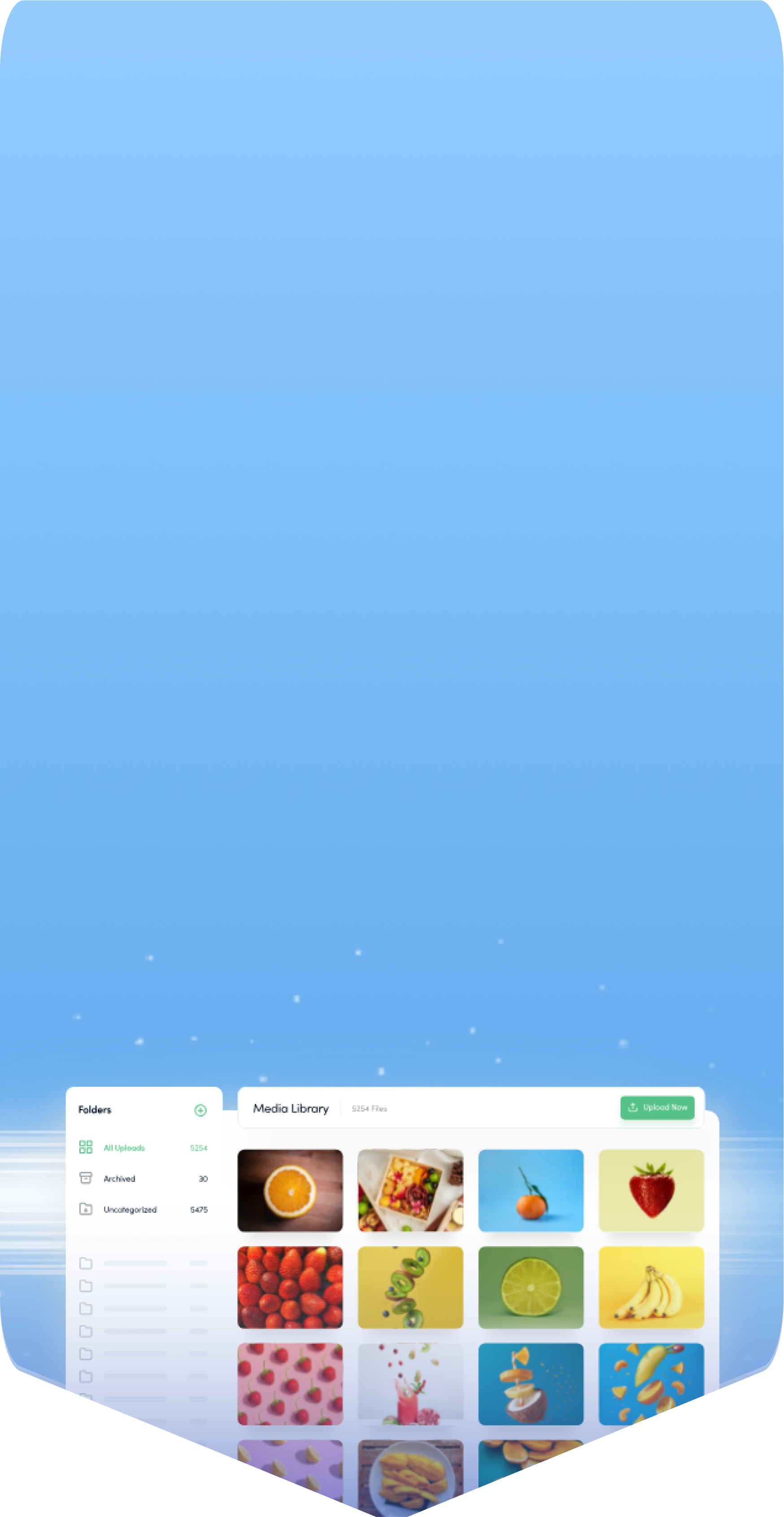
Powerful social media management software
14-day free trial - No credit card required.