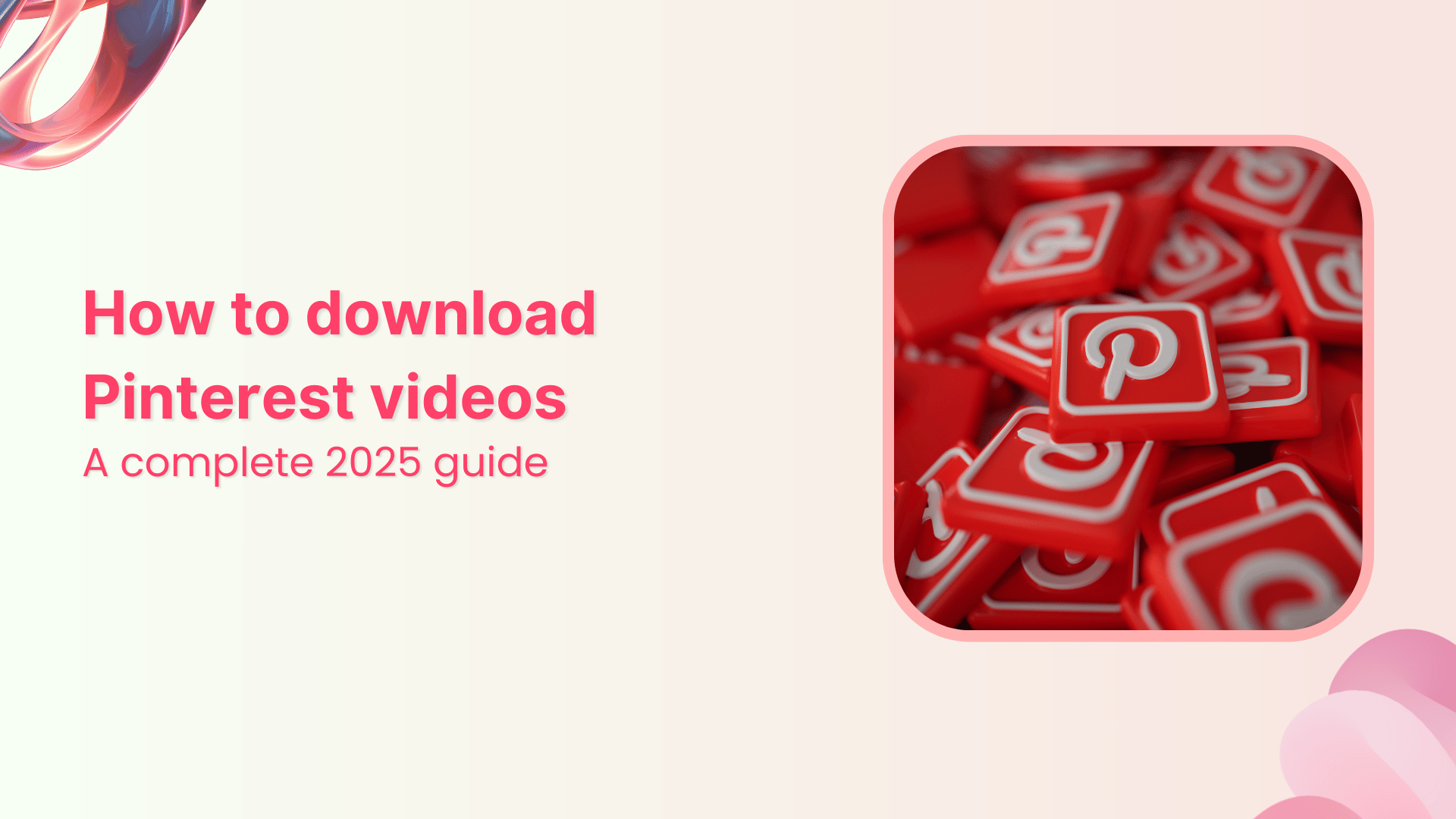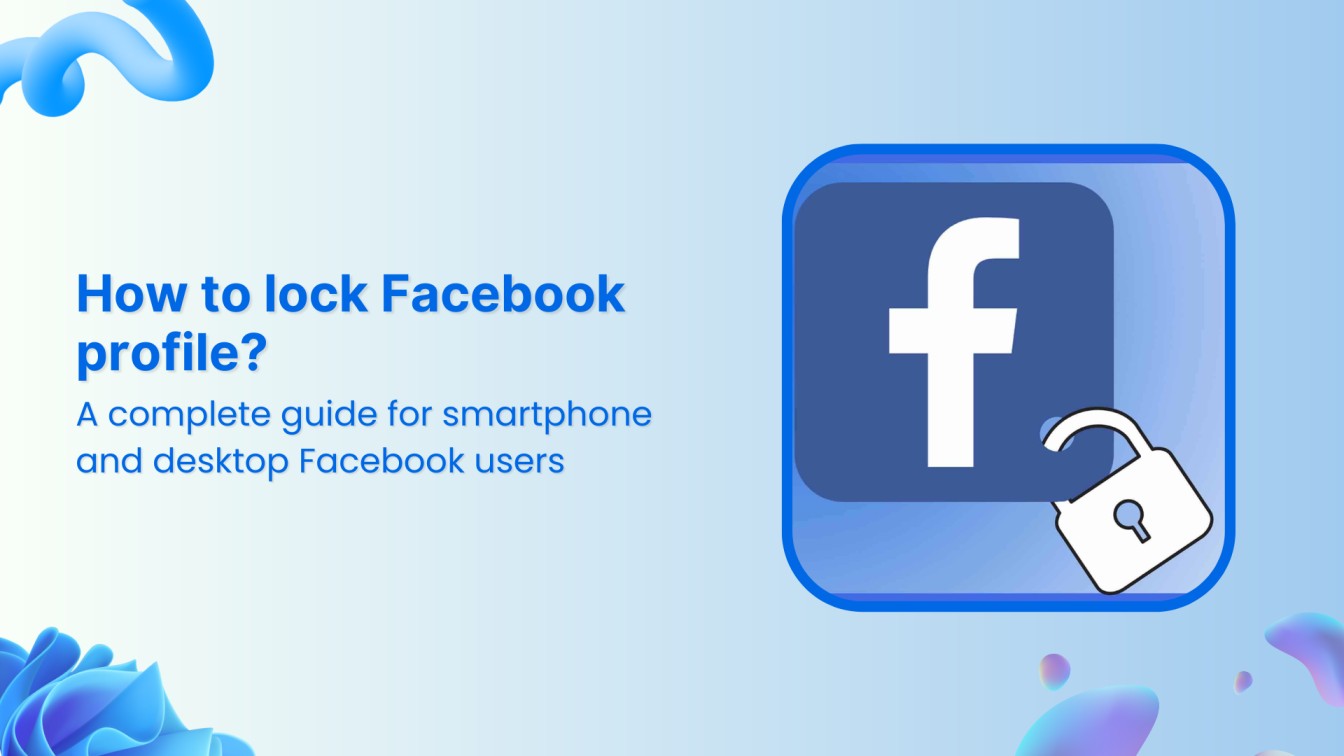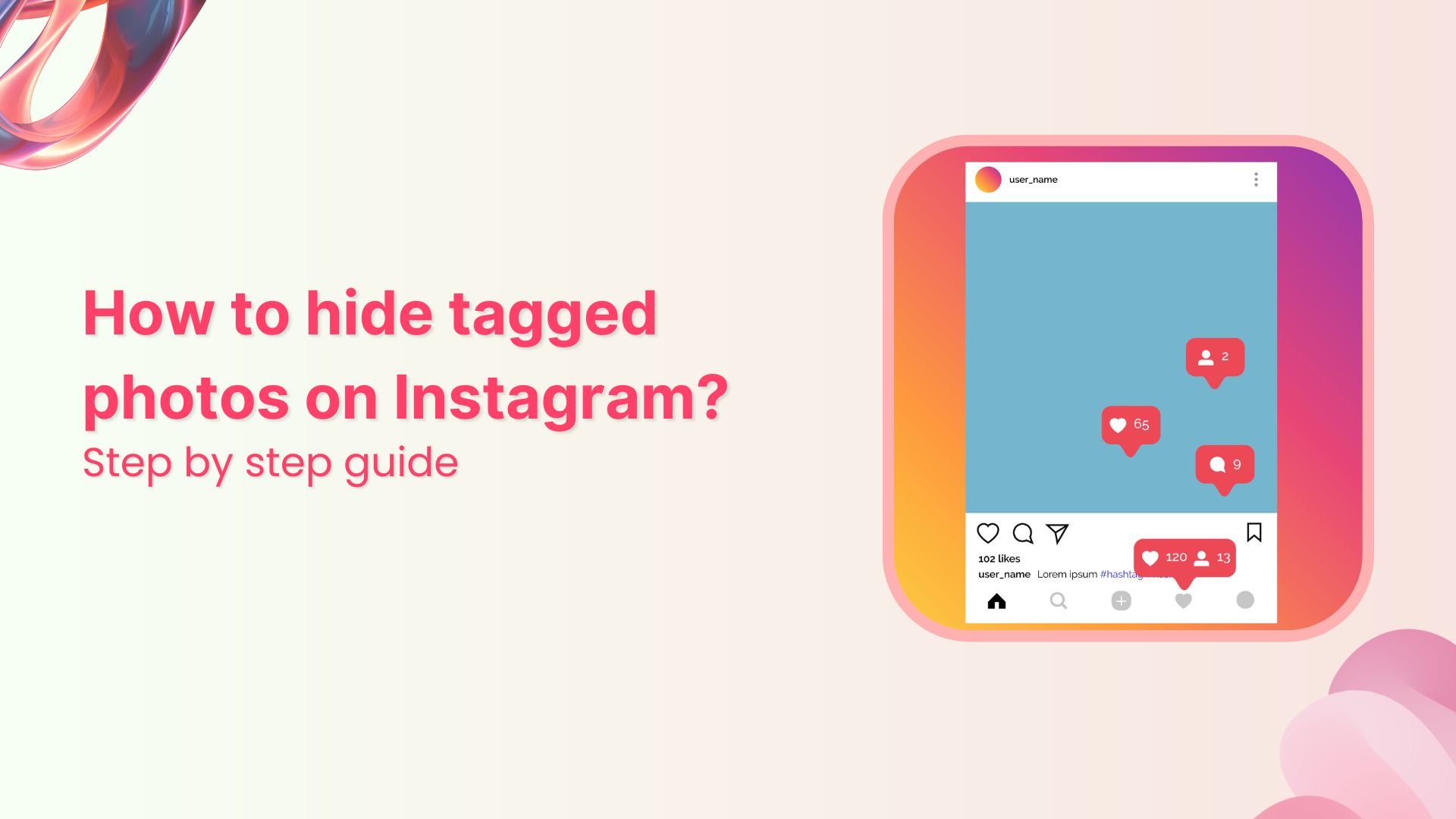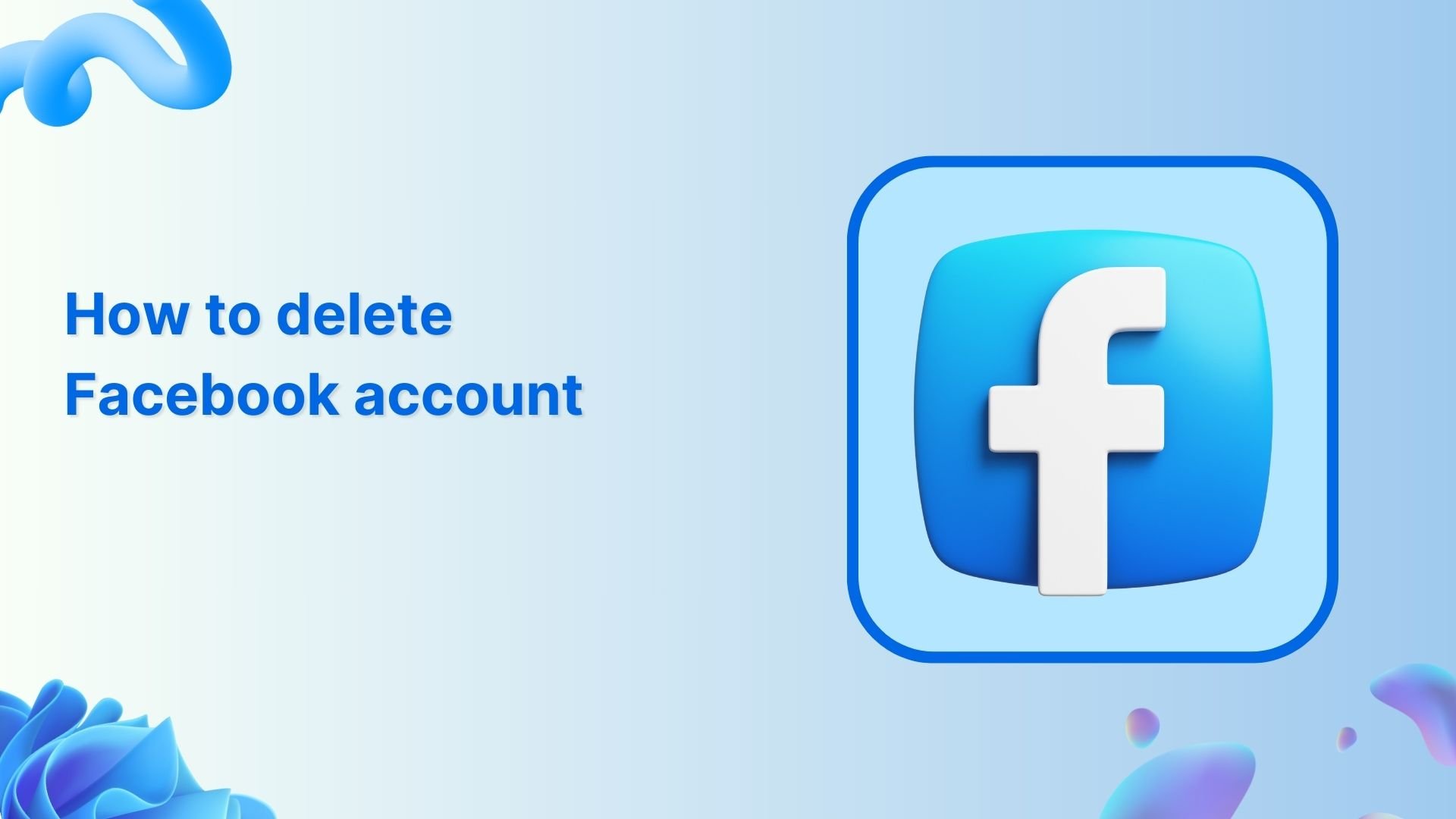We've just launched the ContentStudio API - now integrate with Zapier, n8n, Claude, and more! View API docs
How to make Pinterest boards: A complete guide
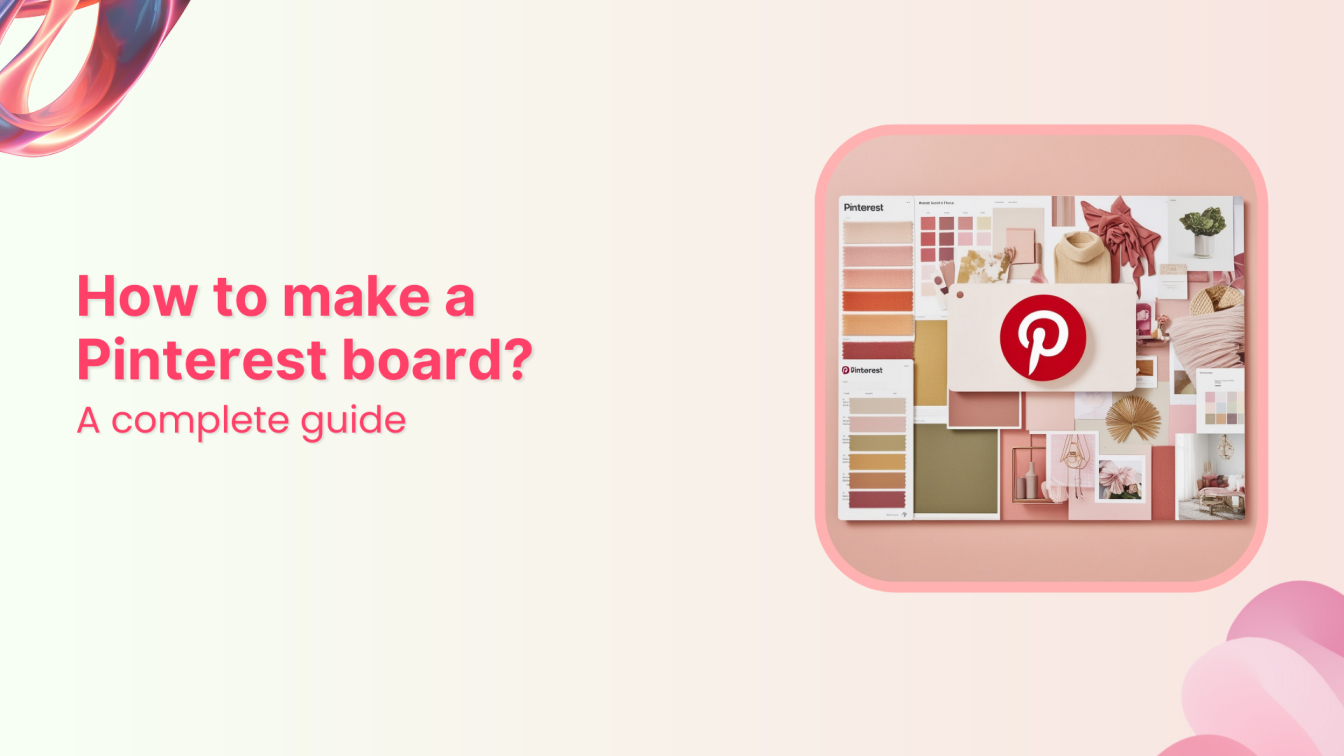
Have you ever walked into someone’s home and been captivated by their vision board hanging on the wall? Imagine having unlimited vision boards at your fingertips, accessible anywhere, and shareable with millions of like-minded people worldwide. That’s exactly what learning how to make Pinterest boards offers—but they’re even better.
In this comprehensive guide, we’ll walk you through everything you need to know about Pinterest boards – from the basics of creation to pro tips to help your boards stand out in the vast Pinterest landscape.
Social Media Content Calendar
Stay consistent and organized with Contentstudio’s social media content calendar for marketers and agencies.
Get Started for FREE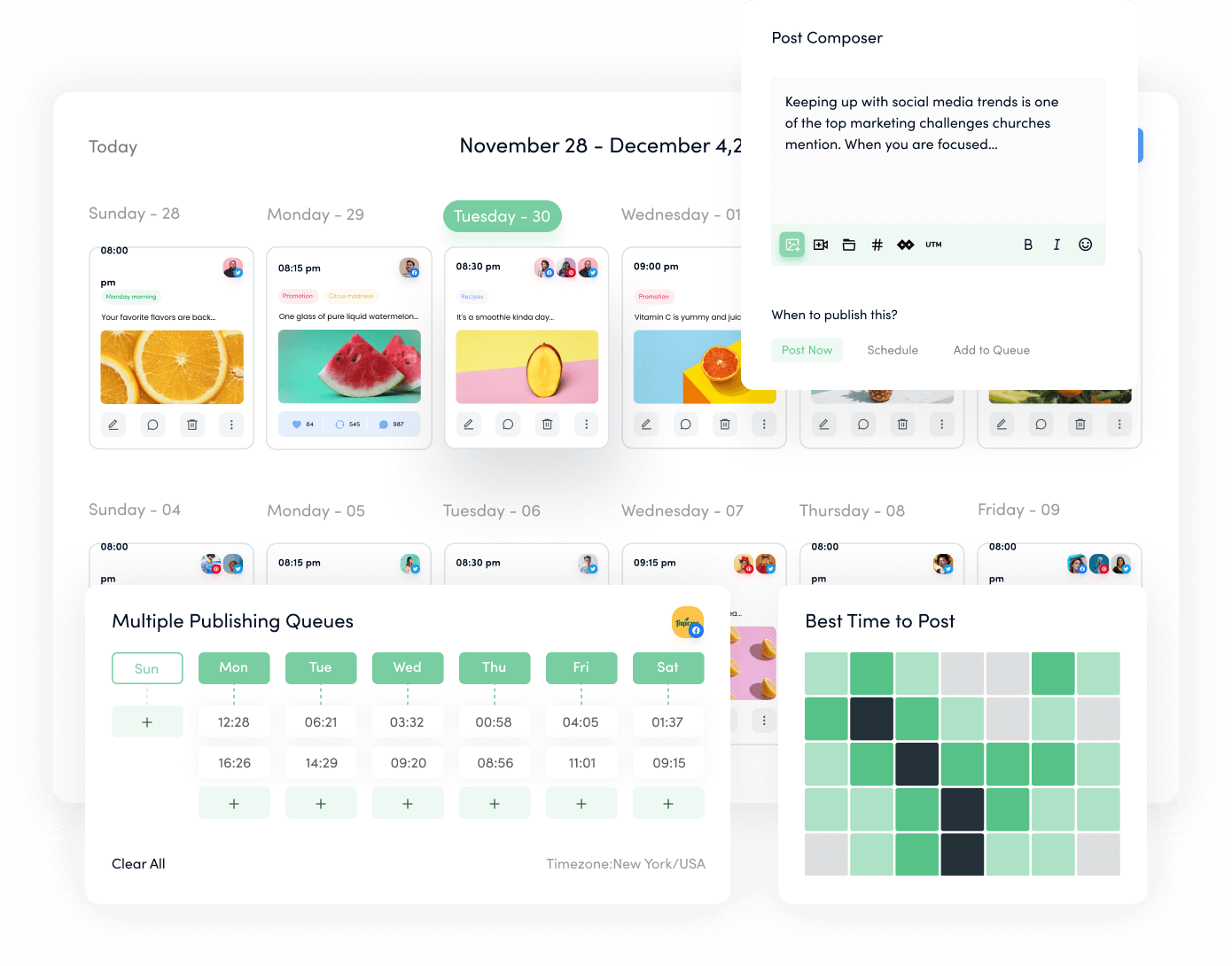
What is a Pinterest board?
Think of a Pinterest board as your digital bulletin board – but smarter, more organized, and infinitely more shareable. It’s a curated collection of images, videos, and links (called “pins”) that you save around a specific theme, idea, or project.
Whether planning your dream wedding, redesigning your home, mapping out your fitness journey, or building your business brand, Pinterest boards are your digital canvas for collecting, organizing, and bringing your ideas to life.
With over 537 million active users pinning their dreams and discoveries, Pinterest has become the go-to visual inspiration and planning platform.
How to make a Pinterest board via the web?
Creating a Pinterest board is straightforward, but knowing the proper steps ensures you’ll set it up perfectly. Let’s walk through the process step by step.
- Open Pinterest and sign in to your account.
- Click on your profile icon in the top-right corner.
- Click on the + button on the screen’s right side next to the settings icon.
- Select Board to create a new Pinterest board.
- Give your board an engaging and relevant name according to the type of content (Pins) you want to include in the board. You can also make the board a secret and/or add collaborators to build a board with the team.
Your newly created Pinterest board will show up in your profile now.
How to make a Pinterest board via a smartphone app?
Creating a Pinterest board in an Android or iOS app is even easier than using the web on a desktop. All you need to do is follow these steps:
- Install the Pinterest app on your smartphone and log in to your account.
- Tap the + button located right in the center of the menu.
- The Pinterest app provides different options for creating Pins, Collages, and Boards. Tap the Board option to create a new one.
- Write a suitable name for your Pinterest board. You can also make it private by using the ‘Keep this board secret’ toggle and adding collaborators.
- Add a few Pins to set up your new Pinterest board.
- Tap Done, and your newly created Pinterest board will appear in your account.
These are quick and simple steps to create a new Pinterest board and start adding your favorite Pins to have a well-organized Pinterest profile.
Types of Pinterest boards depending on their configurations
Considering that there are multiple Pinterest views and configuration settings, there can be four main types of boards:
1. Public Pinterest boards
Public boards are the most common type on Pinterest, visible to anyone browsing the platform. These boards appear in search results and can be followed by any Pinterest user. They’re perfect for sharing your interests, building an audience, and contributing to the Pinterest community.
Whether collecting recipes, showcasing your photography, or curating home decor ideas, public boards help you connect with like-minded individuals and potentially grow your influence on the platform.
2. Private/secret Pinterest boards
Also known as secret boards, private boards are only visible to you and any collaborators you invite. They’re ideal for personal planning that you’re not ready to share – surprise party ideas, gift lists, or sensitive business projects.
Private boards won’t appear in search results or on your public profile, making them perfect for works in progress or confidential collections. You can always convert a secret board to the public later when you’re ready to share your curated content.
3. Group boards
Group boards, or collaborative boards, allow multiple Pinterest users to pin content to the same board. They’re excellent for team projects, event planning, or building a community around shared interests.
For example, wedding planning with family members, collaborating with other bloggers in your niche or working with team members on a business project. The board owner can control who can contribute by sending invitations to specific users, making it a controlled yet collaborative environment.
Related Read: 15 benefits of creating a social media community
4. Different view settings
The smartphone app’s default view layout of a Pinterest board is two Pins wide. To access more view options, click on the filter icon between the Pins and board title.
For instance, you can choose the Wide option to showcase only one Pin at a time. This view option is useful for scrolling through large images containing content like recipes. On the other hand, the Compact option is available to display three Pins at a wide angle. It is helpful to create an engaging board and easily display images one after the other.
Pro tip: Use ContentStudio to manage your Pinterest boards
ContentStudio is a powerful Pinterest scheduler that supports posting and scheduling content across Pinterest boards quickly and interactively. Once you have created the relevant boards in your Pinterest account, you can easily connect the Pinterest account and boards with ContentStudio to upload content across them.
Here’s how you can easily connect your Pinterest account with ContentStudio and start posting Pins:
- Open ContentStudio and sign in to your account.
- Go to Social Accounts using your profile picture in the navigation bar.
- Scroll to the Pinterest section and select Connect a new Pinterest profile/board.
- Choose the Pinterest board(s) you want to connect, which will appear under Social Accounts.
Your connect boards will show up in ContentStudio.
- Click Compose > Social Post to open Post Composer and post content to your Pinterest boards.
- Upload the image you want to add to your Pinterest board. From the left bar of connected accounts, select the connected board.
- You can add an engaging caption with your Pin by either manually writing the caption or using ContentStudio’s AI writing assistant.
- Once your content is finalized, you can add the Pin to the selected board. You can post the Pin immediately or schedule it for later posting. Moreover, you can save it in a draft or add it to a queue.
Creative Pinterest board ideas
Here are some amazing Pinterest board ideas you can explore to transform your profile into a treasure trove of inspiration:
Personal lifestyle & planning
- Future home dreams – From cozy reading nooks to dream kitchens
- Capsule wardrobe – Seasonal outfit combinations and essentials
- Meal prep magic – Weekly meal ideas and grocery lists
- Fitness journey – Workouts, healthy recipes, and motivation quotes
- Garden goals – Plants, layouts, and seasonal gardening tips
- Travel bucket list – Destinations, packing tips, and itineraries
- Self-care Sundays – Relaxation ideas, spa recipes, and mindfulness tips
Creative & artistic
- Color palettes – Inspiring color combinations for any project
- Art journal ideas – Creative prompts and mixed media inspiration
- Photography tips – Poses, lighting techniques, and editing guides
- DIY projects – Crafts sorted by season or material
- Hand lettering – Font styles, practice sheets, and inspiration
- Sketchbook prompts – Daily drawing ideas and techniques
Event planning
- Wedding aesthetics – Categorized by season or theme
- Party planning central – Ideas for every celebration
- Holiday magic – Separate boards for each major holiday
- Birthday themes – Age-specific celebration ideas
- Baby shower inspiration – Themes, games, and decor
Business & professional
- Brand mood board – Colors, fonts, and style elements
- Content calendar – Post ideas and seasonal themes
- Office setup – Workspace organization and decor
- Social media templates – Graphics and layout ideas
- Product photography – Styling ideas and flat-lay inspiration
Educational
- Classroom decor – Teaching space organization
- Lesson plan ideas – Subject-specific teaching resources
- Study tips – Note-taking methods and study schedules
- Educational activities – Age-specific learning games
- Homeschool hub – Curriculum ideas and learning spaces
Home organization
- Cleaning schedule – Room-by-room organization tips
- Storage solutions – Creative storage ideas for every space
- Minimalist living – Decluttering tips and minimal decor
- Pantry goals – Organization and storage solutions
- Closet systems – Wardrobe organization methods
Seasonal inspiration
- Spring refresh – Spring cleaning and decoration
- Summer vibes – Outdoor activities and summer recipes
- Autumn coziness – Fall decor and comfort food
- Winter warmth – Holiday decorations and winter activities
Digital & tech
- Work from-home setup – Office equipment and productivity tips
- Tech organization – Digital filing systems and app recommendations
- Coding projects – Programming tutorials and resources
- Design resources – Free tools and design tutorials
Health & wellness
- Mental health tools – Coping strategies and self-help resources
- Meditation corner – Mindfulness practices and zen spaces
- Green living – Eco-friendly tips and sustainable products
- Natural remedies – Herbal solutions and wellness recipes
Finance & budget
- Money-saving hacks – Budgeting tips and financial advice
- Side hustle ideas – Business opportunities and tips
- Frugal living – Money-saving tips and DIY solutions
- Investment learning – Educational resources about investing
Quick tip: Remember to keep your board names clear and searchable, using keywords that others might search for when looking for similar content.
Conclusion
As we wrap up this comprehensive guide to Pinterest boards, remember that your boards are more than just digital collections – they’re powerful tools for organizing ideas, inspiring creativity, and connecting with others who share your interests.
Don’t feel pressured to create perfect boards right away. Pinterest is about evolution and growth. Start with a few well-organized boards and expand as your interests and needs grow. The good thing is you can streamline your Pinterest presence with ContentStudio through consistent posting.
FAQs
How many boards are you allowed on Pinterest?
You can create up to 500 boards per Pinterest account. Moreover, a board can have an unlimited number of pins and up to 2,000 sections within the board. Hence, you have lots of space to be creative and well-organized.
How to find Pinterest boards?
Finding Pinterest boards is straightforward and can be done in several ways. The most direct method is using Pinterest’s search bar and applying the “Boards” filter. You can also discover boards by browsing user profiles, clicking on related topics, or exploring Pinterest’s suggested content.
What is the most popular board on Pinterest?
Popular Pinterest boards constantly change as trends evolve, but consistently popular categories include Recipe Collections, Home Decor Ideas, DIY Projects, Wedding Planning, and Fashion Inspiration.
Can I earn money from Pinterest?
Yes, there are several ways to monetize your Pinterest presence! You can check out our complete guide to see how you can make money on Pinterest.
Recommended for you
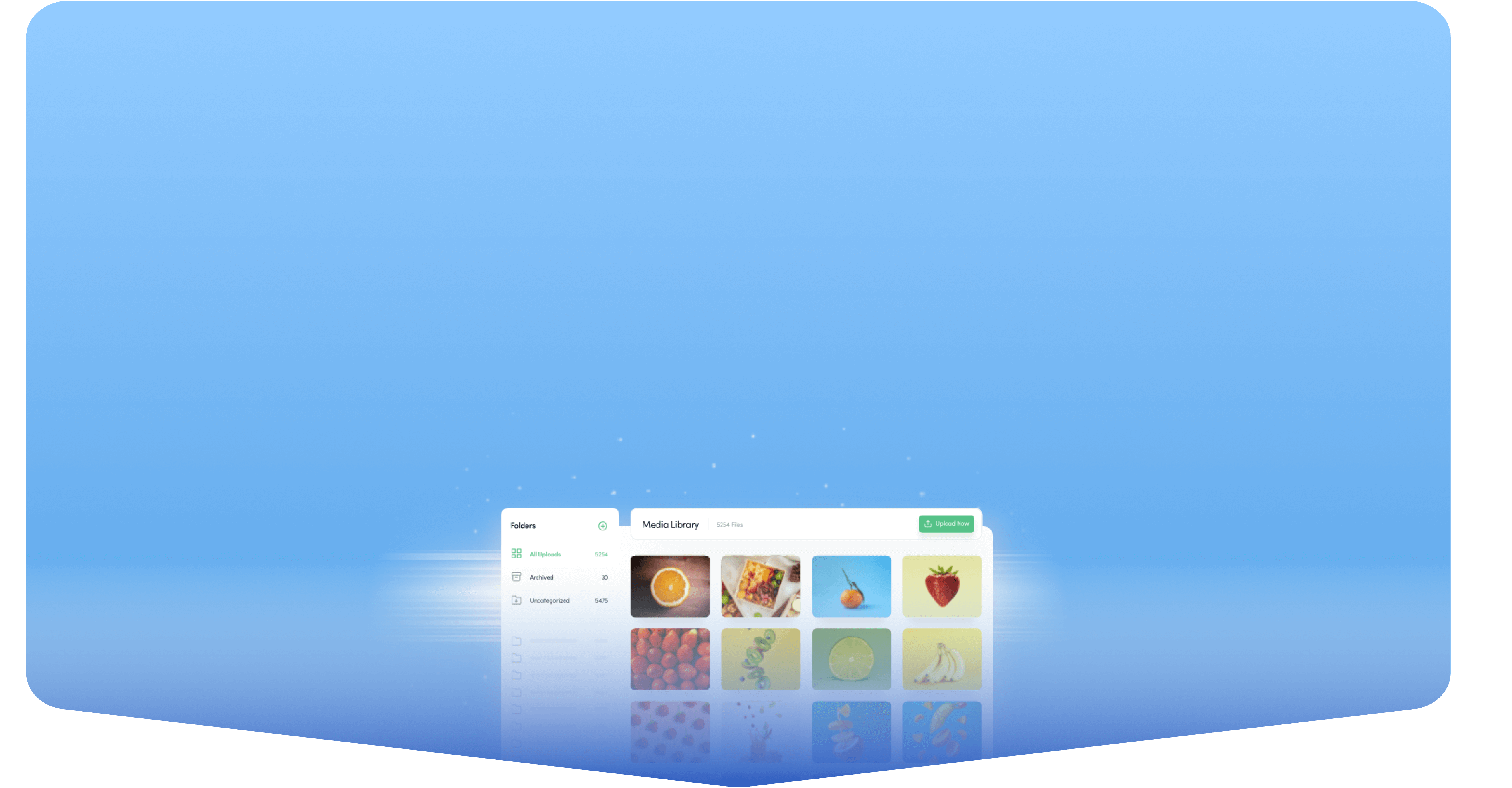
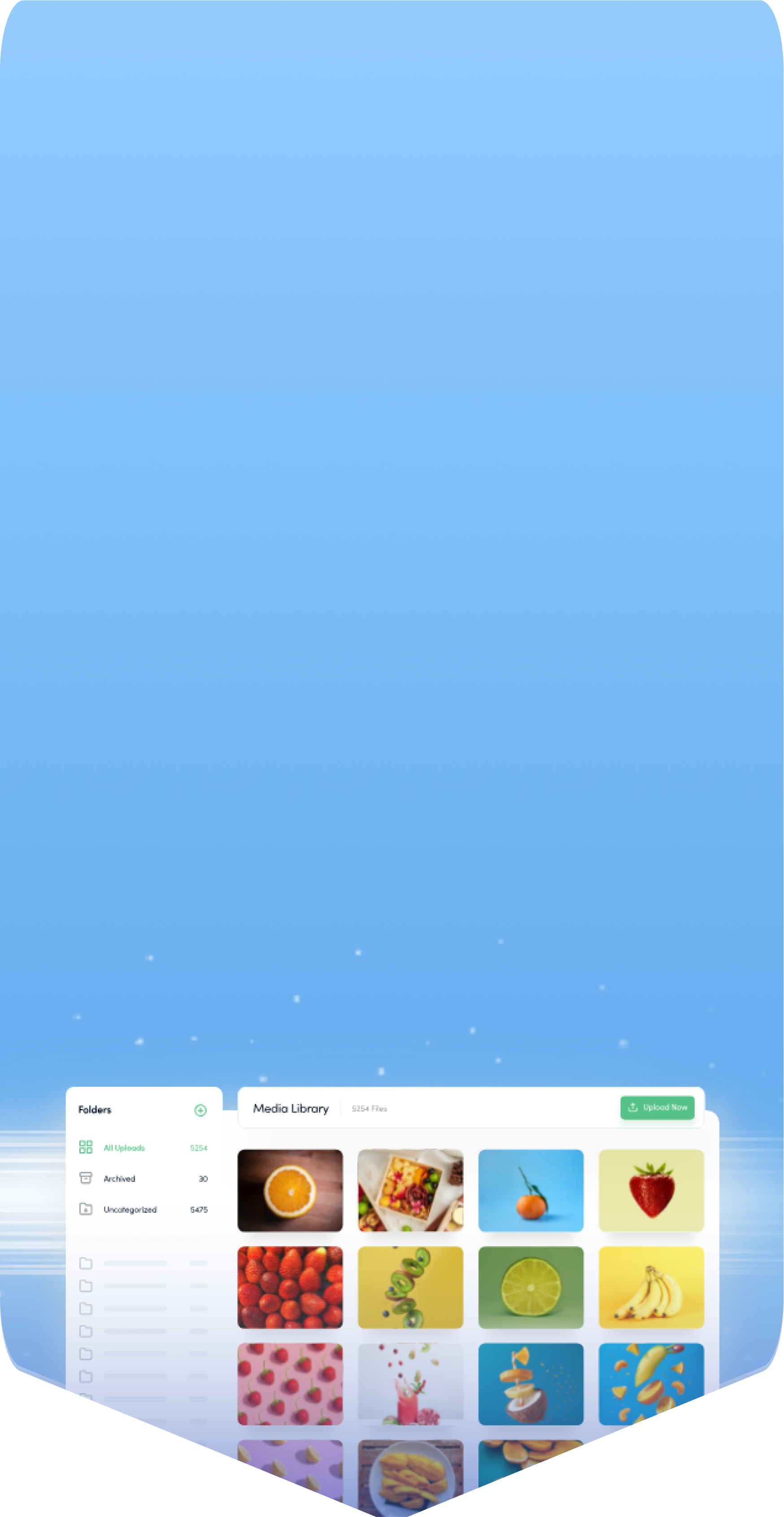
Powerful social media management software
14-day free trial - No credit card required.