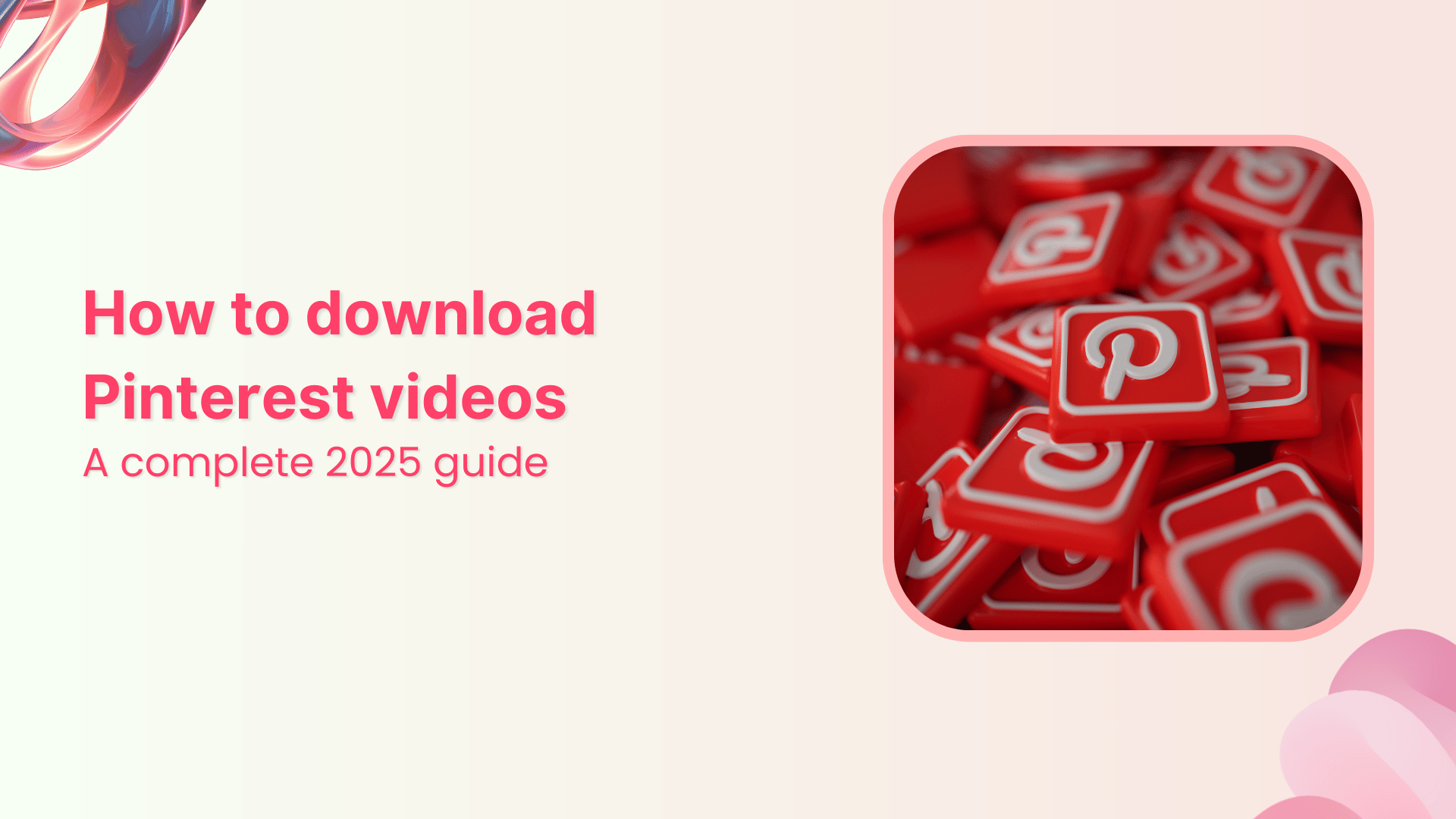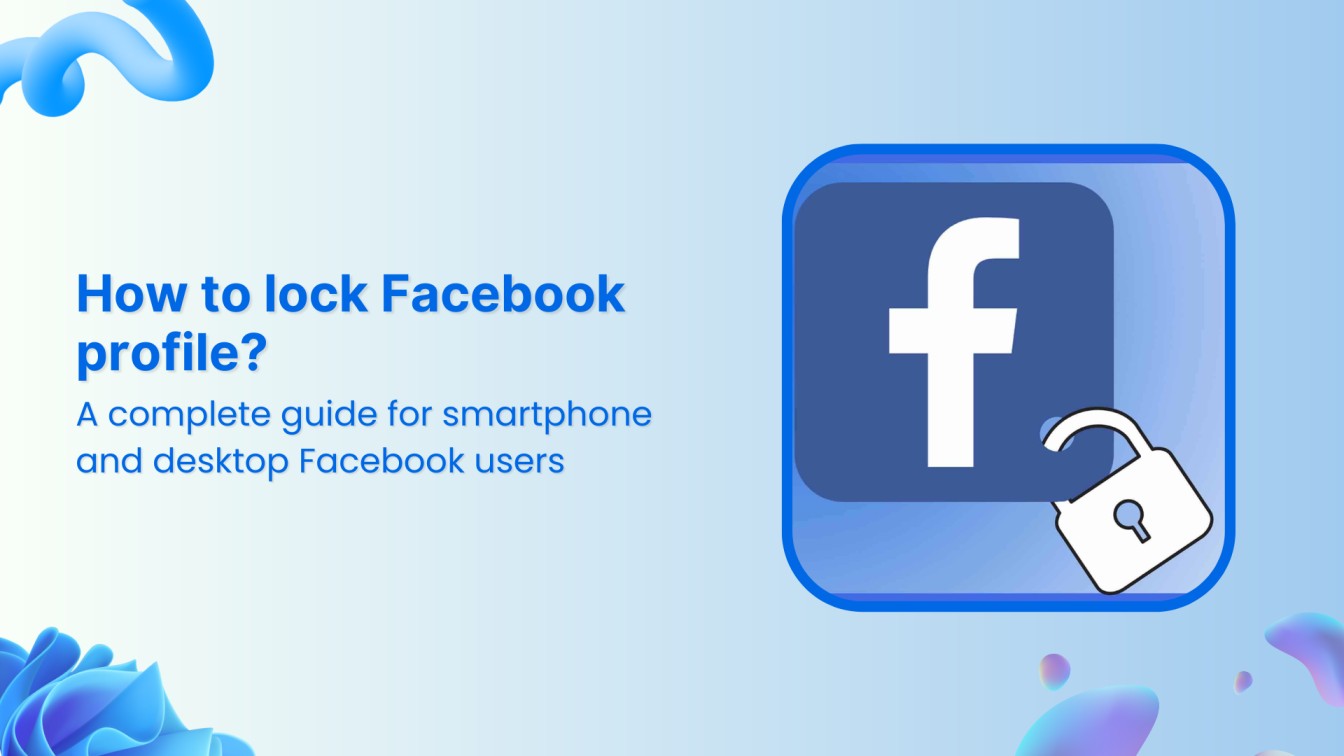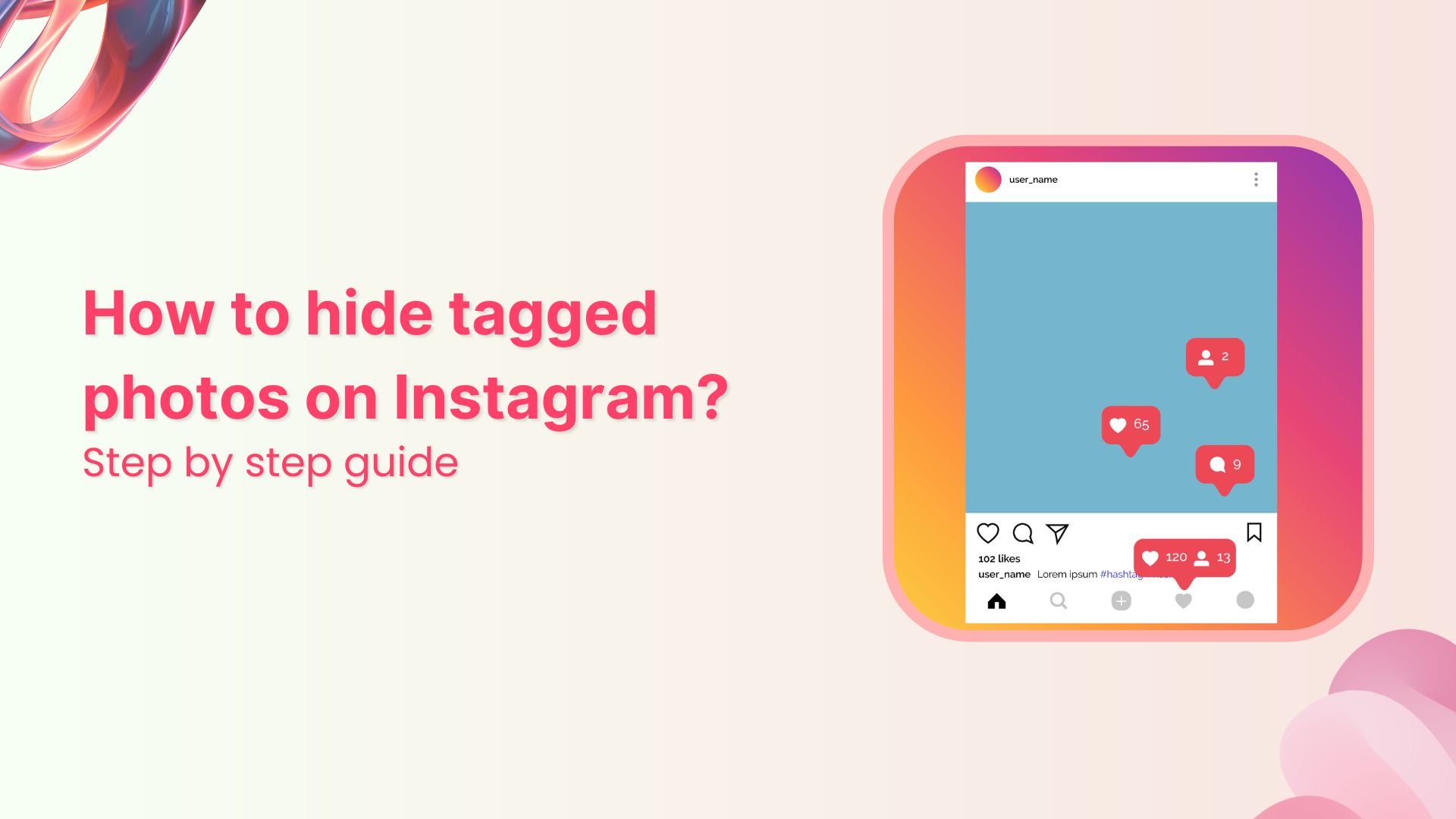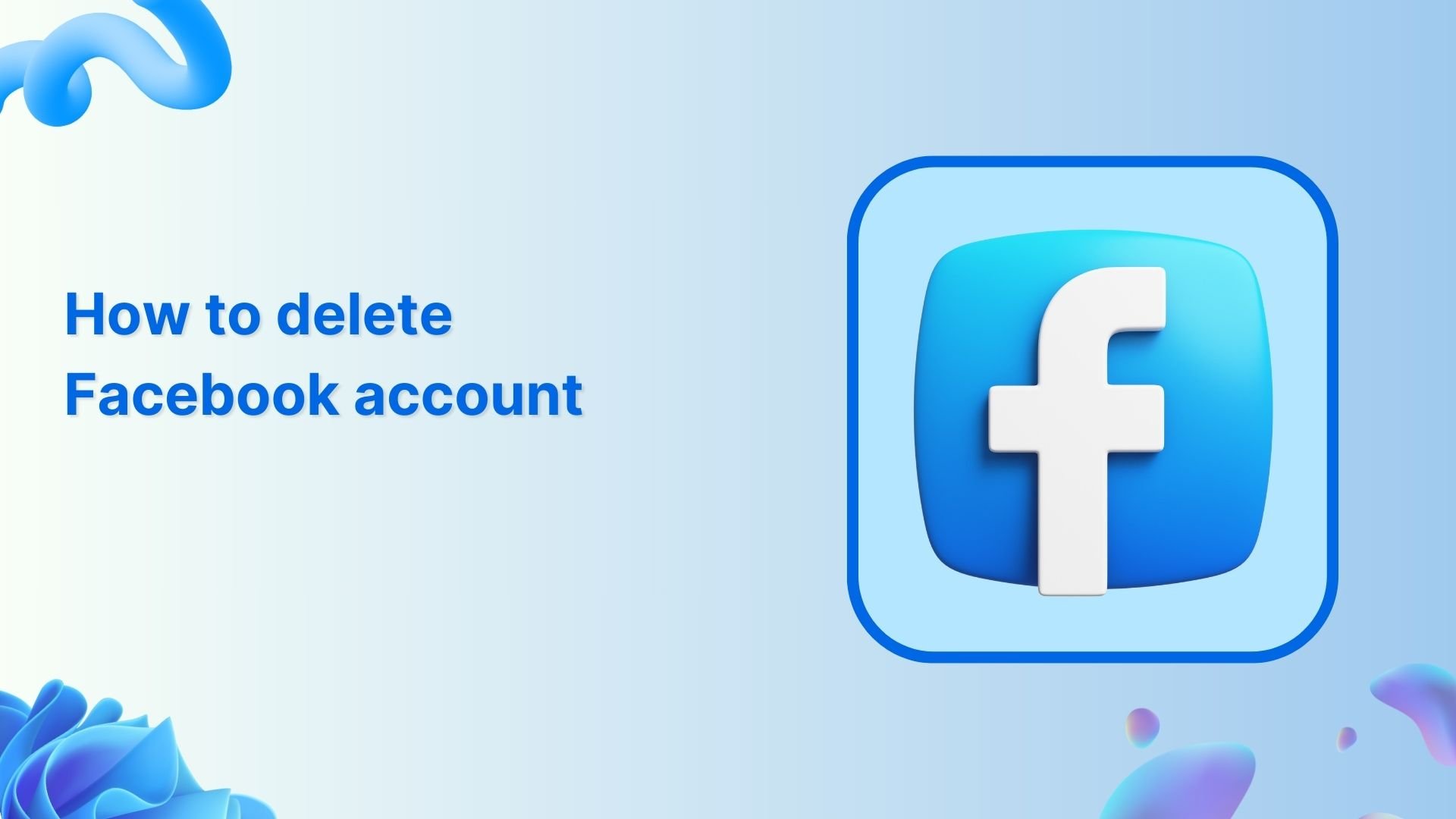Introducing ContentStudio Home with AI Studio built in — for faster, on-brand post creation Try now
How to schedule image posts on Threads
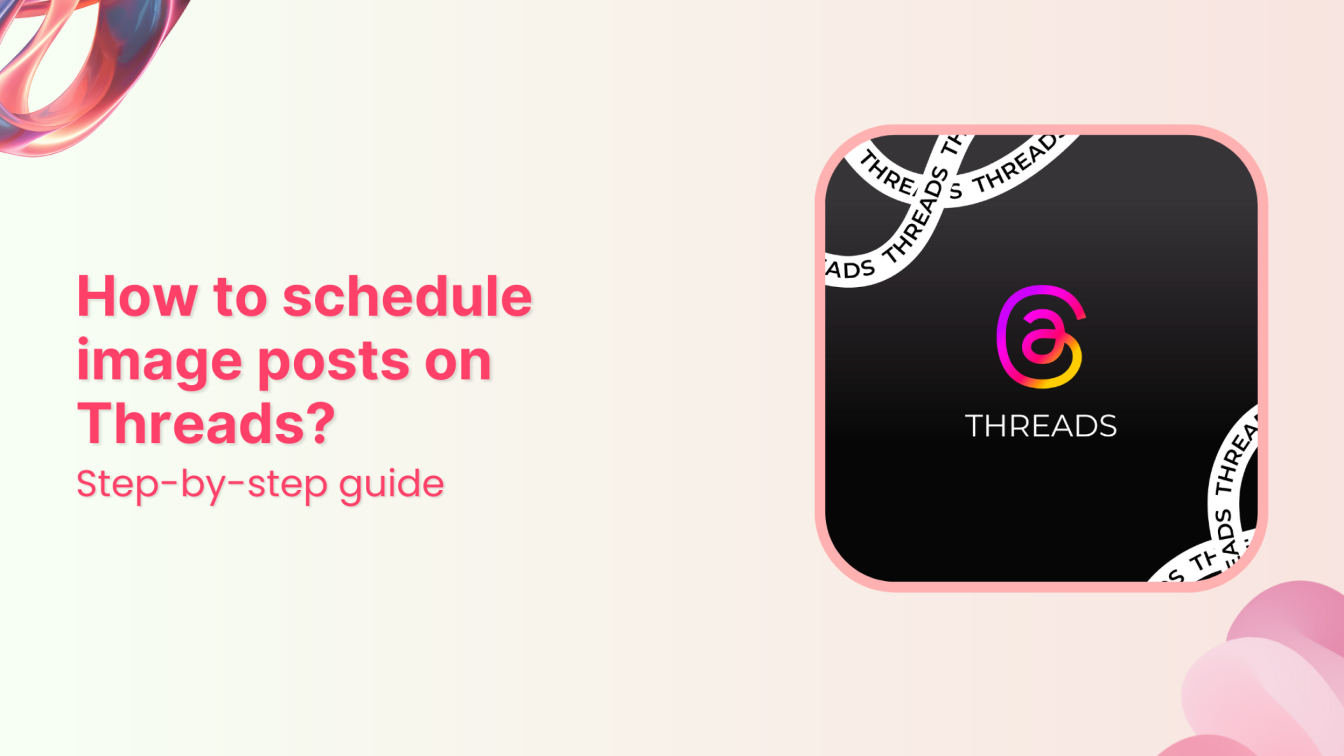
Social media thrives on consistency, and Threads is no different. Whether you’re a brand, an influencer, or a content creator, proper social media management and regular posting schedules can help boost engagement and increase visibility.
But posting at optimal times every day can be overwhelming. This is where scheduling tools like ContentStudio come in handy.
In this guide, we’ll walk you through the steps to easily schedule image posts on Threads using ContentStudio. Not only does this save time, but it also ensures you can plan ahead, freeing you from the need to manually post in real-time.
Facebook Marketing
Manage and grow your brand on Facebook. Create, schedule, and publish posts, videos, and Reels to Facebook pages and groups.
Get Started for FREE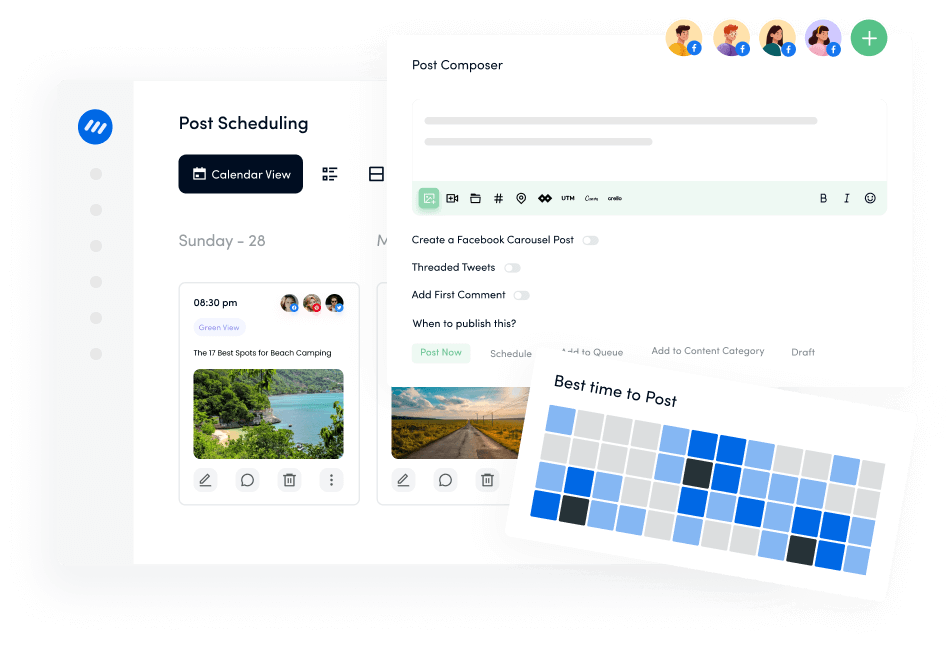
Step-by-step guide to scheduling image posts on Threads using ContentStudio
Scheduling image posts on Threads using ContentStudio is possible in the following four steps:
Step 1 – Create an account on ContentStudio
If you haven’t yet signed up for ContentStudio, the first step is to create an account. ContentStudio offers both free trials and paid plans depending on your needs. Here’s how to get started:
- Go to the ContentStudio website and click on Start your free trial button.
- Provide the relevant information and complete the registration process to access ContentStudio’s dashboard.
Once registered, you’ll have access to a variety of social media management features, including the ability to schedule posts across multiple platforms like Threads.
Step 2 – Connect your Threads account to ContentStudio
To start scheduling image posts on Threads, you’ll need to connect your Threads account to ContentStudio. Here’s how to do it:
- From your ContentStudio dashboard, click on your profile picture in the navigation bar.
- Select Social Accounts from the dropdown menu. This is where you can connect all your social profiles to manage them in one place.
- In the Social Accounts section, navigate to the Threads section and click Connect Threads Account.
- You’ll be prompted to log in to your Threads account and grant permissions for ContentStudio to post on your behalf.
- Once connected, your Threads account will appear under the Threads section on Social Accounts.
Now that your Threads account is connected, you’re ready to start scheduling posts!
Step 3 – Creating or uploading image posts for Threads
With your account connected, let’s move on to creating or uploading your image post for Threads.
- In the ContentStudio dashboard, click on Compose in the navigation bar and select Social Post.
- You’ll see your connected social accounts listed on the left. Select your Threads account to compose a post specifically for Threads.
- Now, it’s time to add your image. Click on the Upload button to select an image from your device. Alternatively, if you prefer creating an image from scratch, you can use built-in design tools like Canva, VistaCreate, or PostNitro to design your post without leaving ContentStudio.
- Before scheduling, use the Post Preview section to see how your image will look once posted on Threads.
Step 4 – Scheduling your image post
Once your post is ready, it’s time to schedule it for the best time possible.
- In the Posting Schedule section, click on the Schedule radio button.
- A new window will open up. This will allow you to choose a specific date and time for the post to go live.
- Once you’ve set the date and time, click on the Schedule button to confirm.
Your post will now be listed under Scheduled Posts in ContentStudio’s planner, where you can view, edit, or even delete the post if needed.
Benefits of scheduling Threads image posts with ContentStudio
Scheduling image posts isn’t just about saving time—it also enhances your overall social media strategy. Here are some key benefits of scheduling your Threads image posts with ContentStudio:
- Increased productivity
By scheduling image posts in advance, you can batch your content creation efforts, allowing you to focus on other important tasks. This helps you stay productive without constantly worrying about posting at the right time.
- Consistency in posting
Maintaining a regular posting schedule is crucial for building and keeping your audience engaged. By using ContentStudio to schedule your Threads posts, you ensure that your content goes live consistently, even when you’re busy or offline.
- Convenience of built-in design tools
ContentStudio’s integration with design tools like Canva, VistaCreate, and PostNitro allows you to create stunning image posts directly within the platform. No need to switch between applications—design and schedule all in one place.
- Optimize posting times
ContentStudio allows you to schedule posts based on the time zones and habits of your audience, ensuring that your content reaches them when they are most active. This can significantly boost engagement and visibility.
- Monitor and adjust your strategy
Once your Threads image posts are scheduled, you can monitor their performance through ContentStudio’s analytics tools. Based on the insights you gain, you can adjust your posting times or content strategy for better results.
Bonus tips: How to create engaging Threads image posts?
Creating visually appealing and engaging image posts can dramatically increase your engagement on Threads. Here are a few tips to make your image posts stand out:
- Choose the right image size
Make sure your images are optimized for Threads. Using high-resolution visuals with the proper dimensions will ensure your post looks professional and eye-catching. For Threads, square or vertical images often work best.
- Leverage high-quality visuals
Low-quality images can hurt the credibility of your posts. Use sharp, clear images that reflect the message or story you want to convey. Avoid blurry or pixelated images, as they may negatively impact engagement.
- Incorporate relevant hashtags
Hashtags are an excellent way to reach a broader audience on Threads. Include relevant and trending hashtags to make your image posts more discoverable. But don’t overdo it—stick to a few well-researched hashtags for the best results.
Related Read: Hashtag marketing in 2024: everything you need to know
- Write Compelling Captions
Even though this post focuses on scheduling image posts, a good image needs an equally engaging caption. Add a short, compelling caption with ContentStudio’s AI Caption Generator that reflects the tone and context of your post. This can encourage more likes, comments, and shares.
- Engage with your audience
After your scheduled post goes live, make sure to engage with comments and interactions. Respond to questions, show appreciation for compliments, and foster conversations to strengthen your relationship with followers.
FAQs
How do I connect multiple Threads accounts to ContentStudio?
If you manage more than one Threads account, ContentStudio allows you to connect and manage multiple accounts seamlessly. Simply go to the Social Accounts section in your dashboard and repeat the process of adding a Threads account for each profile.
Can I edit a scheduled post after it has been set?
Yes, ContentStudio allows you to edit a scheduled post before it goes live. Navigate to your Scheduled Posts section, select the post you want to modify, make the necessary changes, and reschedule it. You can also delete a post if needed.
What image dimensions work best for Threads?
For Threads, the recommended image size is 1080 x 1350 pixels for vertical images and 1080 x 1080 pixels for square images. These dimensions ensure your images are crisp and properly displayed on all devices.
How do I monitor the performance of scheduled posts on Threads?
ContentStudio offers built-in analytics to track the performance of your scheduled posts. Once your post goes live, you can monitor metrics like engagement, likes, comments, and shares. Use these insights to refine your content strategy for better results.
Conclusion
Scheduling your image posts on Threads through ContentStudio allows you to take control of your social media strategy, ensuring consistent posting, better time management, and improved audience engagement.
By following this guide, you can streamline your content creation process and focus on creating high-quality posts that resonate with your audience.
So, why not give it a try? Use ContentStudio to schedule your next Threads image post and experience the benefits of automated posting for yourself!
Recommended for you
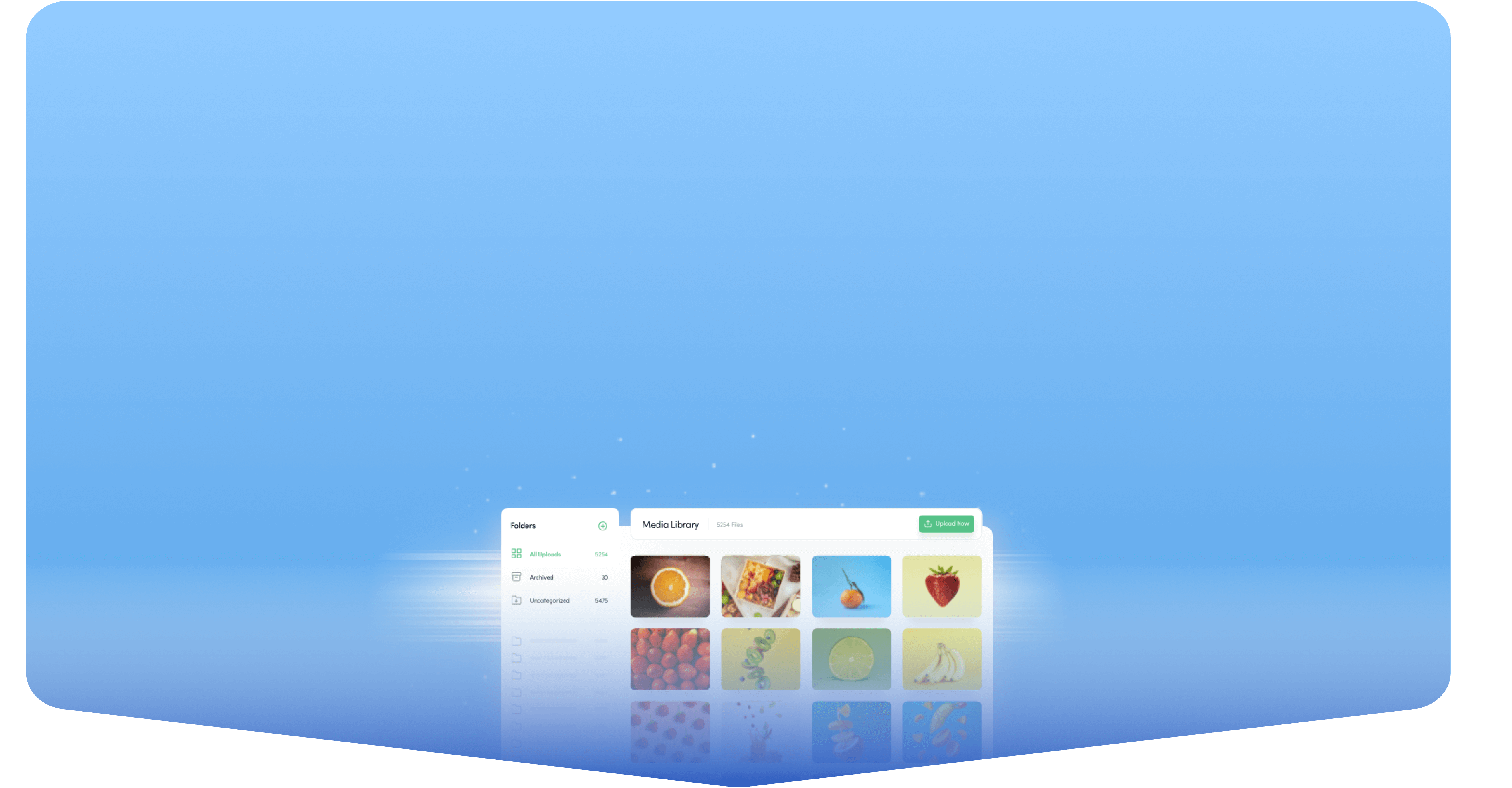
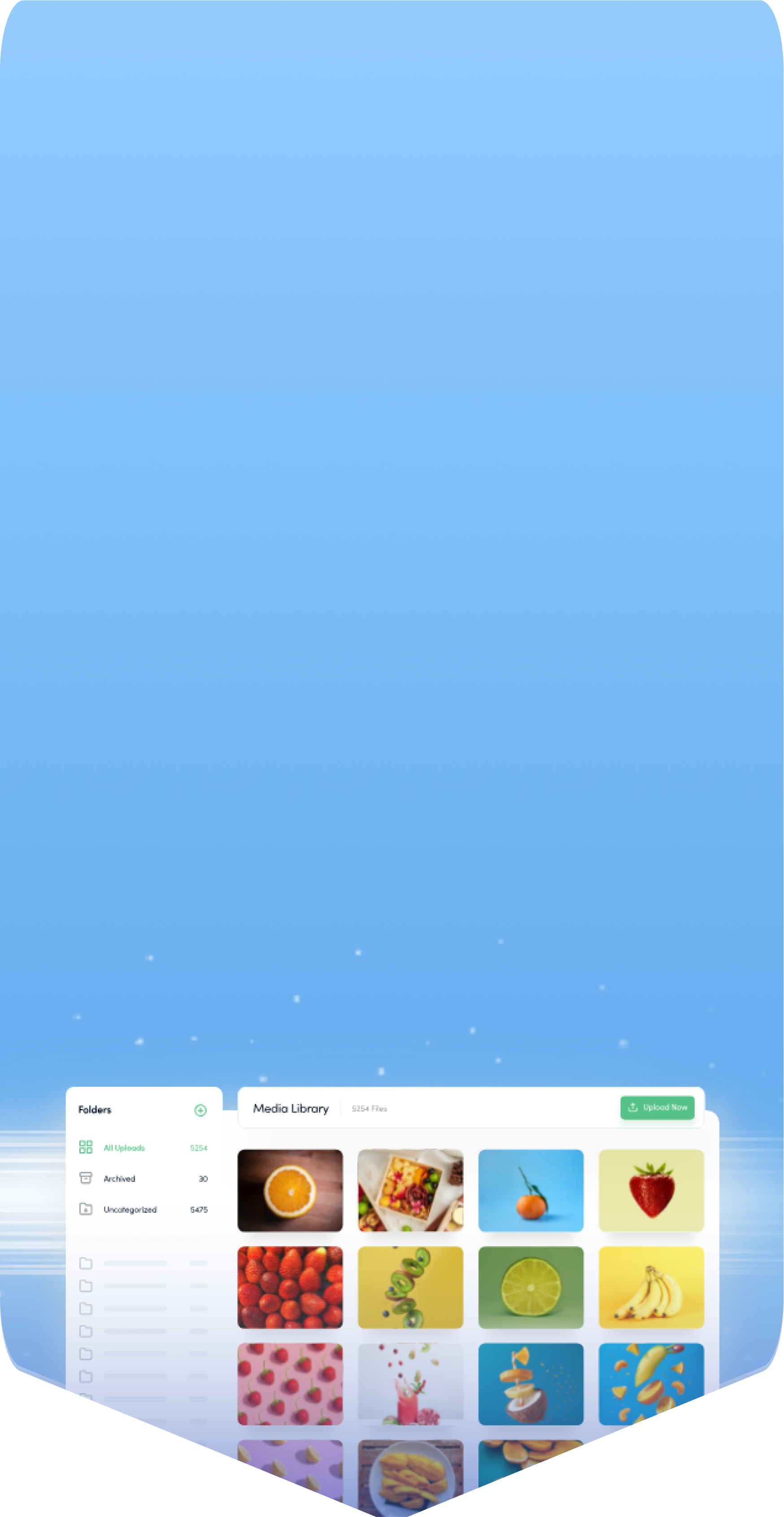
Powerful social media management software
14-day free trial - No credit card required.